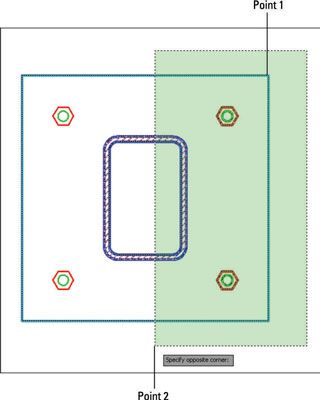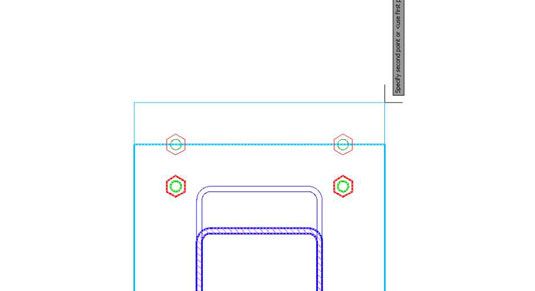Comment utiliser la commande d'étirement dans AutoCAD 2,014
La commande Stretch dans AutoCAD 2014 puissante: Il peut étirer ou déplacer des objets, ou d'étirer les uns et les autres se déplacer dans le même temps, selon la façon dont vous les sélectionnez. La clé pour utiliser stretch spécifie une boîte de sélection de passage correctement.
Commencez par un dessin ouvert dans AutoCAD.
Dans le panneau Modifier, cliquez sur le bouton Stretch. Il est l'un montrant le coin d'un rectangle étiré.
La commande commence stretch, et AutoCAD vous invite à sélectionner des objets. Ceci est un de ces moments (et l'une de ces commandes) qui vous oblige à regarder la ligne de commande.
Suivez les instructions de ligne de commande pour cliquer sur les points de droite à gauche pour définir une zone de sélection de passage.
Sélectionnez les objets à étirer par croisement-fenêtre ou crossing-polygone ... Choix des objets: Cliquez sur un point au-dessus et à droite de l'angle supérieur droit de l'angle opposé plate.Specify: Déplacez le curseur vers le bas et vers la gauche. Cliquez sur un point en dessous de la plaque, à peu près dans le cadre du centre de la colonne.
Le pointeur se transforme en un rectangle en pointillés entourant une zone rectangulaire vert, ce qui indique que vous spécifiez une boîte de sélection de passage. La boîte de sélection de croisement doit couper à travers la plaque et de la colonne pour que la commande extensible au travail. Vous voyez ce qui suit:
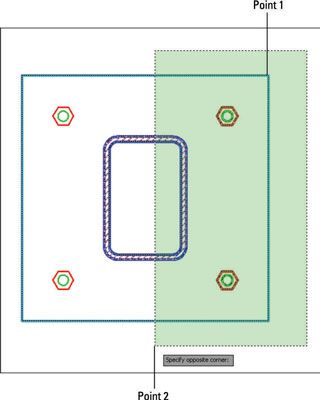
11 objets foundSelect: Appuyez sur Entrée.
Si ces paramètres de rédaction ne sont pas déjà mis de cette façon, désactiver le mode SNAP et tourner sur ORTHO et ACCROBJ. Ensuite, définir un point pour l'opération d'étirement de base.
Spécifiez le point de base ou [déplacement] : Déplacez le pointeur de la souris sur le coin inférieur droit de la plaque, et cliquez lorsque vous voyez une boîte carrée avec une info-bulle Endpoint.
Ce point sert de point pour l'opération d'étirement de base. Comme précédemment, si vous ne pouvez pas obtenir le collimateur Snap au point de terminaison, à droite; cliquez sur le bouton et sélectionnez ACCROBJ Endpoint.
Spécifiez un déplacement pour l'opération d'étirement.
AutoCAD vous invite à la ligne de commande:
Spécifiez le deuxième point ou un
Déplacez le curseur horizontalement vers la droite, le type 6, et appuyez sur Entrée.
AutoCAD étend la plaque et de la colonne avec son éclosion, et déplace les boulons d'ancrage par la distance que vous avez indiquée.
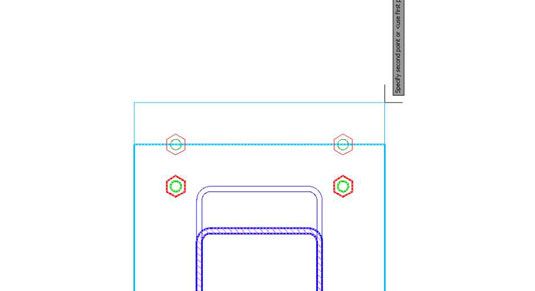
Entrez ZA à la ligne de commande pour voir l'ensemble du dessin.
Si le premier tronçon ne fonctionnait pas correctement, appuyez sur Ctrl + Z et essayez à nouveau. Stretch est une commande extrêmement utile qui fait vous vous demandez comment les rédacteurs l'habitude de travailler avec seulement gommes et des crayons.
Lorsque le dessin est étiré comme vous voulez, appuyez sur Ctrl + S pour enregistrer le dessin.
Après un certain dessin et d'édition, vous pouvez vous demander comment vous êtes censé savoir quand pour éteindre ou sur les différents modes de la barre d'état (Snap, Grille, Ortho, Accrochage aux objets, et autres). Soyez assuré que vous éventuellement commencer à développer un sens instinctif de quand ils sont utiles et quand ils sont dans le chemin.
Si un mode est dans votre chemin ou vous rendre compte que vous en avez besoin, vous pouvez cliquer sur les boutons à tout moment en utilisant l'édition et les commandes de dessin.
A propos Auteur
 Comment ajouter des dimensions à un dessin dans AutoCAD 2,014
Comment ajouter des dimensions à un dessin dans AutoCAD 2,014 À un certain point, vous aurez besoin d'ajouter des dimensions à votre dessin AutoCAD. Commencez avec cet exercice pour introduire la fonctionnalité de dimensionnement d'AutoCAD en créant dimensions linéaires qui montrent la distance…
 Comment contrôler la précision des outils d'accrochage aux objets dans AutoCAD 2014
Comment contrôler la précision des outils d'accrochage aux objets dans AutoCAD 2014 Dans AutoCAD 2014, un manque de précision rend l'édition, l'éclosion et le dimensionnement des tâches beaucoup plus difficile et prend du temps. Le contrôle de votre précision peut être un gain de temps aussi longtemps que vous gardez ces…
 Comment saisir points avec les remplacements d'accrochage aux objets dans AutoCAD 2014
Comment saisir points avec les remplacements d'accrochage aux objets dans AutoCAD 2014 Une fois que vous avez dessiné quelques objets avec précision dans un nouveau dessin AutoCAD, le moyen le plus efficace d'attirer plus d'objets avec une précision égale est de saisir des points spécifiques, géométriquement précises, tels que…
 Comment définir un accrochage en cours d'exécution dans AutoCAD 2,014
Comment définir un accrochage en cours d'exécution dans AutoCAD 2,014 Chaque type d'objet dans AutoCAD 2014 a au moins un point, comme les extrémités, les milieux, ou quadrants, et vous pouvez “ enclencher ” leur précision que vous dessinez à l'aide les accrochages aux objets (osnaps).AutoCAD fournit…
 Comment mettre en place autocad 2014
Comment mettre en place autocad 2014 Ce sont les étapes de base qu'il faut pour créer, éditer, afficher et tracer un nouveau dessin dans AutoCAD 2014. Voici une idée de ce que le produit fini ressemble.Vous pouvez trouver le fichiers utilisé dans cette séquence d'étapes. Juste…
 Comment utiliser des contraintes dimensionnelles dans AutoCAD 2014
Comment utiliser des contraintes dimensionnelles dans AutoCAD 2014 Les objets que vous ajoutez à un dessin à partir du panneau dimensionnelle dans AutoCAD ne sont pas la même que la dimension des objets que vous ajoutez de l'onglet Annoter. Les contraintes dimensionnelles sont dimensions de conduite - lorsque…
 Comment utiliser la commande break dans AutoCAD 2014
Comment utiliser la commande break dans AutoCAD 2014 La commande break est pas ce que vous utilisez avant de partir pour le café. La commande break dans AutoCAD 2,014 crée des lacunes dans les lignes, polylignes, cercles, arcs, ou splines. BReak est également très pratique si vous avez besoin de…
 Comment utiliser la commande d'effacement dans AutoCAD 2014
Comment utiliser la commande d'effacement dans AutoCAD 2014 Les étapes suivantes vous montrent comment utiliser la commande d'effacement en mode de commande d'abord avec plusieurs options de sélection dans AutoCAD 2014. Les techniques de sélection utilisées dans cet exemple appliquent à la plupart des…
 Comment utiliser la commande de déplacement dans AutoCAD 2014
Comment utiliser la commande de déplacement dans AutoCAD 2014 Ces étapes montrent édition de commande-première dans AutoCAD 2014, avec la commande de mouvement, en utilisant la deuxième méthode de point de base / point de indiquant dans quelle mesure et dans quelle direction pour déplacer les objets…
 Comment utiliser la commande de polygone dans autocad 2,014
Comment utiliser la commande de polygone dans autocad 2,014 Rectangles et autres polylignes fermées sont des types de polygones, ou chiffres fermée avec trois côtés ou plus. La commande AutoCAD Polygon offre un moyen rapide de dessin ordinaire polygones (tous les côtés et les angles sont égaux).Les…
 Comment utiliser la commande rectang dans AutoCAD 2,014
Comment utiliser la commande rectang dans AutoCAD 2,014 Vous pouvez utiliser la commande Pline ou Ligne pour dessiner un rectangle dans AutoCAD 2014. Dans la plupart des cas, vous verrez que l'aide de la commande à usage spécial RECTANG est plus facile. Les étapes suivantes vous montrent…
 Comment utiliser la commande de rotation dans AutoCAD 2,014
Comment utiliser la commande de rotation dans AutoCAD 2,014 Il peut y avoir un moment où vous devez faire pivoter les objets pour créer de meilleurs dessins. AutoCAD à la rescousse! La commande tourner dans AutoCAD 2014 pivots des objets autour d'un point que vous spécifiez. Suivez ces étapes simples…
 Comment utiliser la commande d'échelle dans AutoCAD 2014
Comment utiliser la commande d'échelle dans AutoCAD 2014 Vous pouvez penser que la commande de balance effectue configuration magique dessin échelle sur un dessin entier dans AutoCAD 2014. Pas de chance. (Elle n'a pas non rien à voir avec des échelles ou des poissons.) La commande d'échelle uniforme…
 Raccourcis clavier pour AutoCAD 2010
Raccourcis clavier pour AutoCAD 2010 Les raccourcis clavier dans AutoCAD 2010 vous permettent d'accomplir des tâches en appuyant sur une touche ou deux. Le tableau suivant montre certaines des commandes les AutoCAD les plus utilisés et leurs touches de raccourci:Raccourci…