Chromebook: changer les polices dans vos documents
Votre Chromebook utilise Google Docs pour le traitement de texte. La mise en forme de votre texte sur votre document est important non seulement pour le style, mais pour également communiquer adéquatement votre message. Font poids, la pente et la taille sont tous utilisés pour communiquer un sens, l'accent, et plus encore.
Font face peut également être utile pour établir une personnalité, le ton, et la marque. Docs vous donne la possibilité de modifier l'ensemble de ces caractéristiques de votre texte afin que vos documents ont fière allure et dites ce que vous voulez qu'ils disent!
Avec Docs, vous pouvez modifier la police de tout texte contenu dans votre document. Parler de façon créative, ayant de nombreuses polices différentes de différentes familles de polices dans un document unique est pas recommandée, mais Docs ne permettre de changer chaque lettre dans votre document à une police différente. Google Docs est livré pré-chargé avec huit polices:
Arial
Comic Sans MS
Courier New
Géorgie
Impact
Times New Roman
Trebuchet MS
Verdana
Si vous souhaitez modifier votre police, vous pouvez le faire en suivant ces étapes:
Utilisation de votre pavé tactile, cliquez et faites glisser votre curseur sur le texte que vous souhaitez sélectionner.
Docs souligne le texte sélectionné.
Utilisation de la barre d'outils Edition, cliquez sur pour ouvrir le menu de la police.
Le menu de la police est situé directement à la gauche du menu Taille de police.
Dans la barre d'outils Edition, le menu de la police apparaît avec le nom de la police pour le corps de texte sélectionné. Par défaut, tout le texte utilise la police Arial.
Sélectionnez l'une des polices répertoriées.
Votre texte en surbrillance est modifiée pour la police sélectionnée.
Si aucun texte n'a été mis en évidence lorsque vous changez la police, la nouvelle police sera applicable seulement au nouveau texte. Tout texte tapé à l'emplacement actuel du curseur apparaît avec le visage de la police de la police sélectionnée.
Ajouter des polices
La liste par défaut de Google Docs de polices est une brève liste de huit. Autres traitements de texte comme Microsoft Word, Adobe Acrobat, ou les Pages d'Apple iWork ont de longues listes de polices par défaut. Google fournit aux utilisateurs une liste initiale des polices les plus populaires à l'échelle mondiale à garder les choses simples au premier abord. Vous pouvez, toutefois, ajouter des polices supplémentaires à vos Docs. Suivez ces étapes:
Cliquez sur le menu de la police dans la barre d'outils Edition.
Sélectionnez plus de polices d'ajouter des polices supplémentaires.
La fenêtre pop-up de la police, montré ici, vous donne une liste solide de nouvelles polices à partir de laquelle choisir. Faites défiler la liste pour révéler plus de polices.
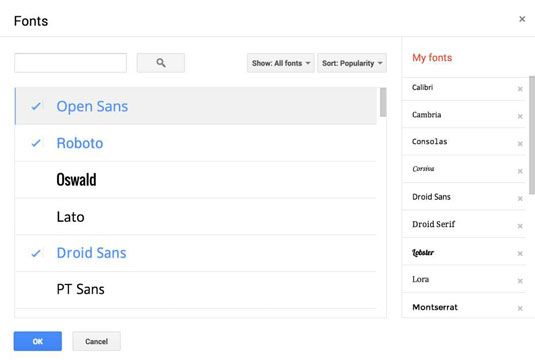
Sélectionnez les polices désirées en cliquant sur chaque.
Chaque police sélectionnée est surlignée en bleu et donné une coche.
Cliquez sur OK pour terminer l'ajout de polices à votre menu de la police et de sortie.
Lorsque vous êtes prêt à changer la police de votre texte, vous serez en mesure de choisir l'un de vos polices nouvellement sélectionnés dans le menu Police.
Supprimer des polices dans le menu Police
Les plus de polices que vous ajoutez, plus les polices que vous devront fusil par en essayant de prendre une décision sur le changement de la police. Il viendra un moment où vous aurez envie de supprimer les polices que vous avez ajoutés à votre liste. Pour supprimer les polices de Docs, prendre ces mesures:
Ouvrez le menu de la police dans la barre d'outils Edition.
Sélectionnez plus de polices.
La fenêtre pop-up de la police apparaît. Sur la gauche de la fenêtre, une liste de nouvelles polices appears- sur la droite, une liste de polices actuellement utilisées par votre compte Docs.
Faites défiler la liste des polices en cours d'utilisation et de localiser la police ou les polices que vous souhaitez supprimer. Ensuite, supprimer la police, cliquez sur le X situé à droite du nom de cette police.
La police disparaît de la liste des polices accessibles.
Cliquez sur OK.






