Chromebook: comment enregistrer des documents
Une des nombreuses raisons d'utiliser Google Docs sur votre Chromebook est la symbiose entre Docs et Google Drive. Conduire
est la solution de stockage en nuage de Google qui vous permet de stocker en toute sécurité vos fichiers et d'y accéder à partir de n'importe quel appareil doté d'une connexion Internet.Chaque document que vous créez avec Docs est enregistré dans votre dossier d'entraînement de sorte que vous pouvez accéder à la maison, sur la route, au travail ou ailleurs vous pourriez avoir besoin.
Lorsque vous créez un nouveau document avec Docs, Docs enregistre automatiquement le document sur votre disque dur. Lorsque vous modifiez votre document, Docs enregistre en continu chaque changement d'entraînement de sorte que vous avez presque aucun risque de perdre vos informations.
Il est en fait aucune fonction manuelle Enregistrer dans Docs pour cette raison: Vous oublierez pour enregistrer votre document, mais ne sera pas Docs. Rassurez-vous, votre travail est sécuritaire avec Google.
Nommez votre document
Lorsque vous ouvrez un nouveau document avec Docs, le nom par défaut pour le document sera Untitled Document. Cependant, vous ne voudrez pas quitter votre document nommé de cette façon. Le lecteur ne dispose pas d'un problème avec le stockage de plusieurs fichiers avec le même nom, mais il peut facilement vous confondre.
Il est préférable, alors, si vous donnez immédiatement votre document un nom plus intuitif. Pour nommer votre document, procédez comme suit:
Ouvrez un nouveau document.
La meilleure façon de le faire est simplement de lancer Docs de l'App Launcher.
Un navigateur web Chrome ouvre et charge Docs - et un nouveau document - automatiquement.
Une fois Docs est ouvert, le nom de votre nouveau document, Document sans titre, apparaît dans le coin supérieur gauche, comme illustré.
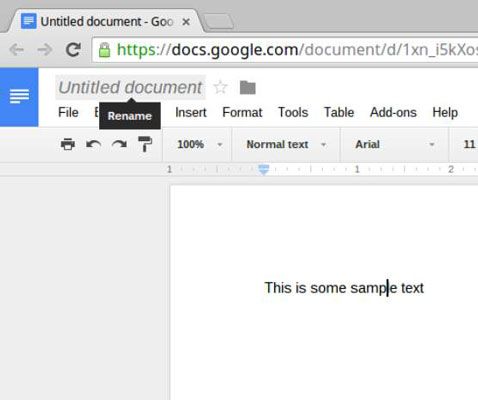
Cliquez sur le Untitled Document de nom.
La fenêtre pop-up Renommer document apparaît au milieu de votre écran. Le nom du document apparaît en surbrillance dans un champ de formulaire.
Tapez le nouveau nom pour votre document dans le champ Nom et appuyez sur OK.
La fenêtre pop-up disparaît, et le nom Untitled Document dans le coin supérieur gauche a été remplacé par le nouveau nom que vous avez entré.
Votre document apparaît maintenant dans Google Drive avec le nouveau nom. Comme vous continuez à faire des modifications au document, ces changements seront mis à jour et enregistrées en temps réel.
Les documents d'exportation
Malheureusement pour vous, le monde entier ne pas utiliser la plate-forme Google exclusivement. Par conséquent, vous devrez peut-être exporter vos documents aux formats que les autres soient à l'aise avec. Docs permet actuellement d'exporter les documents à quelques formats standard, y compris
Microsoft Word (.docx)
OpenDocument (.odt)
Texte riche (.rtf)
PDF (.pdf)
Texte brut (.SMS)
Page Web (.html, Zippé)
Exportation de documents de différents types de fichiers peut changer la mise en forme dans votre document. Texte brut, par exemple, est comme son nom l'indique: texte brut. Pas de mise en forme est réalisée par le biais. Avant d'envoyer vos documents exportés, les examiner pour vérifier que tout est comme il se doit!
Exportation de vos documents peut être fait en suivant ces étapes:
Ouvrez le menu Fichier dans le menu Applications Docs.
Dans le menu Fichier, placez votre curseur sur Télécharger en.
Un sous-menu apparaît, révélant les types de documents disponibles pour l'exportation.
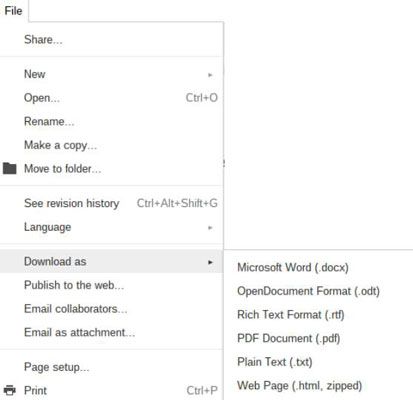
Sélectionnez le type de fichier souhaité.
Votre fichier Docs est exporté dans le type de fichier souhaité et est automatiquement téléchargé sur votre Chromebook.
Pour afficher le fichier téléchargé sur votre ordinateur, cliquez sur la flèche à côté du nom de fichier dans le bas de la fenêtre de votre navigateur.
Un menu révélant plusieurs options apparaît.
Sélectionnez Afficher dans le dossier.
Fichiers lancements, vous montrant le fichier dans votre dossier.






