Chromebook: déplacer vos documents
Comme vous écrivez votre document sur votre Chromebook, vous trouverez peut-être qu'il ya des modifications que vous souhaitez apporter à votre texte. Vous pouvez déplacer votre document dans un certain nombre de façons différentes. Pour commencer, jetez un oeil sur les touches fléchées de votre clavier. (Voir ce chiffre.)
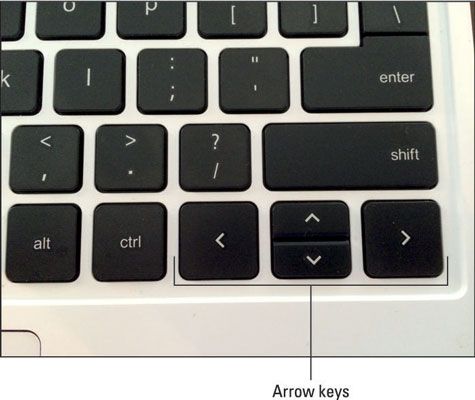
Vous pouvez déplacer votre curseur à l'aide des touches fléchées pour naviguer vers différents personnages dans votre texte. Appuyez et maintenez la touche flèche vers la gauche pour vous emmener à la gauche de votre ligne. Une fois que vous avez touché le début de la ligne sur le côté gauche, gardez la touche flèche vers la gauche, et vous verrez votre curseur ira à la droite de la ligne ci-dessus.
Inversement, en pressant la touche flèche vers la droite vous emmène à la droite de la ligne. Comme vous vous approchez de la fin de la ligne droite, continuez à appuyer sur la touche flèche à prendre pour le début gauche de la ligne suivante vers le bas. Vous pouvez également déplacer dans le document en utilisant les touches fléchées haut et bas pour passer rapidement à des lignes dessus ou en dessous de la ligne de courant, respectivement.
Vous pouvez également naviguer dans votre document en utilisant le pavé tactile ou une souris pour déplacer le curseur directement à l'endroit désiré. Cliquez une fois pour déplacer le curseur, puis commencer le montage à l'aide de votre clavier. Dans le cas où vous avez plusieurs pages de texte, vous pouvez rapidement accéder à différentes pages en suivant ces étapes:
Placez deux doigts sur le pavé tactile et balayez vers le haut ou vers le bas.
Si votre pavé tactile est configuré pour traditionnellement défilement, glissant vers le haut défiler le document afin que vous puissiez voir les pages précédentes. Glisser vers le bas des parchemins vous dans le document sur les pages suivantes.
Si votre touchpad est configuré pour défilement australienne, glissant vers le haut défiler votre document abaissé à des pages plus tard. Inversement, glisser vers le bas de votre document défile jusqu'à pages précédentes.
Utilisation de votre pavé tactile avec un à deux doigts rouleaux magnétiques vous à la page qui contient le texte que vous souhaitez modifier.
En utilisant un doigt sur le pavé tactile, déplacer le pointeur à l'emplacement de le ou les mots que vous souhaitez modifier.
Cliquez sur votre touchpad.
Votre curseur apparaît à l'emplacement du pointeur.
Si vous souhaitez supprimer du texte, déplacer votre curseur vers la droite du texte de sorte que vous pouvez facilement le supprimer en appuyant sur la touche Retour arrière. Si vous souhaitez insérer du texte, placez le curseur de manière appropriée et commencer à taper.
Vous pouvez également utiliser une fonctionnalité appelée Rechercher et remplacer de trouver un morceau de texte spécifique dans votre document. Pour rechercher du texte en utilisant la fonction Rechercher et remplacer, suivez ces étapes:
Cliquez sur Modifier dans le menu Applications.
Dans le menu Edition qui apparaît, choisissez Rechercher et remplacer.
Une fenêtre pop-up apparaît, contenant de multiples entrées:
Trouver: Où que vous entrez le texte que vous souhaitez trouver.
Remplacer: Si vous souhaitez remplacer le texte pour lequel vous cherchez, entrez simplement le texte de remplacement dans cette zone de texte.
Cas de correspondance: Sélectionnez cette case si vous souhaitez rechercher un texte qui a la même casse que vous avez tapé dans la zone Rechercher.
Entrez le texte que vous souhaitez localiser dans la zone de texte Rechercher.
Comme vous tapez du texte dans la zone de texte Rechercher, Docs souligne mots dans votre document qui répondent à votre entrée de recherche.
Google Docs traite espaces comme des caractères. Dans le cas où vous êtes à la recherche pour un mot particulier qui est pas immédiatement suivie par la ponctuation, placez un espace après votre terme de recherche afin de réduire le nombre de résultats inutiles.
Trier les résultats de recherche en cliquant sur les boutons Précédent situés dans le coin inférieur droit de la fenêtre Rechercher et remplacer pop-up suivante ou.
Lorsque vous naviguez sur les mots qui correspondent à votre document, Docs change la couleur du mot en surbrillance pour indiquer où vous êtes dans le document.
Lorsque vous vous trouvez avec succès le ou les mots dans votre document, fermez la fenêtre Rechercher et remplacer de pop-up en cliquant sur le X dans le coin supérieur droit.
La fenêtre pop-up disparaît, laissant le mot désiré en surbrillance et prêt à être supprimé ou autrement modifié.





