Docs espace de travail de Chromebook
Docs sur votre Chromebook est la réponse de Google à Microsoft Word. Si vous avez eu une expérience de travail avec Word sur un Mac ou un PC, vous trouverez l'interface tout à fait similaire. Si vous utilisez un traitement de texte pour la première fois, ne vous inquiétez pas: Docs est extrêmement intuitive.
Pour commencer, lancez Google Docs en cliquant sur l'icône Docs dans l'App Launcher. L'application Docs ouvre dans une fenêtre du navigateur Chrome et crée un nouveau document sans titre.
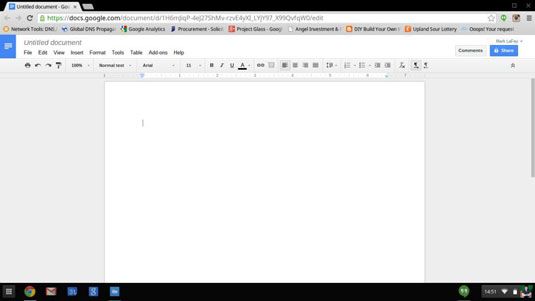
L'espace de travail Docs est divisé en deux zones principales: la zone de menu et le document principal quartier. La zone de menu, par défaut, est composé du menu Applications et la barre d'outils Edition, comme le montre cette figure.
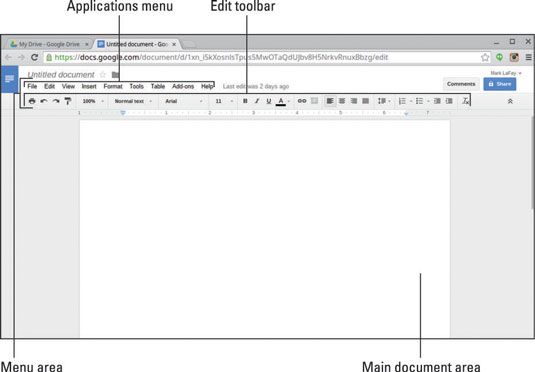
Le menu Applications contient un ensemble standard d'options de contrôle spécifiques à l'application, y compris
Fichier: Options et commandes spécifiques à un fichier pour la création, l'enregistrement, l'exportation, l'impression et de gérer autrement votre document sur le niveau du fichier.
Edit: Copier, coller, supprimer, et autrement déplacer et manipuler du texte.
Vue: Modifier votre vue Docs en ajoutant et supprimant les barres d'outils, ou de changer la mise en page du document principal quartier.
Insérer: Ajouter des fichiers, des images, des symboles, des têtes, pieds et plus.
Format: Manipuler l'apparence de votre texte.
Outils: Vérifier l'orthographe, traduire le texte, de déterminer le nombre de mots, ou de définir un texte spécifique.
Table: Ajouter des tables à votre document et de les manipuler.
Add-Ons: Ajouter des plug-ins pour changer votre expérience Docs.
Aidez-moi: Obtenez de l'aide avec Docs, rechercher des options de menu, et plus encore.
La barre d'outils Modifier sert une barre de raccourcis à plusieurs des Modifier, fichier, et les caractéristiques de format contenues dans le menu Applications. Avec la barre d'outils Edition, vous pouvez rapidement
Zoom avant ou arrière de votre document.
Changer la face de la police de votre texte.
Changer la taille de la police.
Gras, en italique, et de souligner votre texte.
Ajouter des liens hypertexte.
Aligner le texte.
Ajouter et modifier des balles.
Set indentations.
Ajustez les styles de paragraphe.






