Personnalisez vos paramètres du pavé tactile de Chromebook
Le touchpad Chromebook est pas sans personnalisation. Vous pouvez apporter des modifications aux paramètres du pavé tactile à partir de la page Paramètres Chromebook. Pour ouvrir les paramètres du pavé tactile, suivez ces étapes:
Sommaire
Cliquez sur la zone d'état dans le coin inférieur droit de votre bureau.
Le panneau de configuration apparaît.
Sélectionnez Réglages.
Votre page Paramètres Chromebook ouvre dans le navigateur Chrome.
Faites défiler jusqu'à la section Device et sélectionnez Paramètres Touchpad.
La boîte de dialogue Touchpad apparaît, comme illustré.
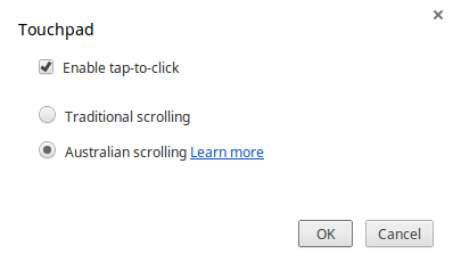
Dans la boîte de dialogue de Touchpad, vous pouvez faire les personnalisations suivantes:
Changer la vitesse du touchpad.
Ajustez vos réglages de clic.
Changer les directions de défilement.
Changer la vitesse de touchpad Chromebook
Dans la section Device de votre page Paramètres Chromebook, le curseur Touchpad vitesse vous permet de régler la vitesse de votre pavé tactile - qui est, la distance de votre curseur se déplace à l'écran par rapport à la distance de votre doigt se déplace sur le pavé tactile. Pour déplacer le curseur plus rapidement, déplacez le curseur vers la droite. Pour déplacer plus lent, déplacez le curseur vers la gauche.
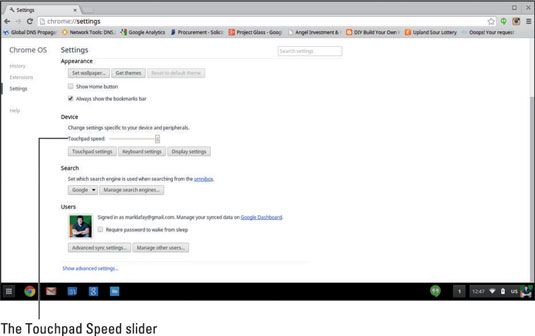
Réglez les paramètres touchpad de clic
En cliquant sur le touchpad vous oblige à appuyer sur la moitié inférieure de la tablette tactile jusqu'à ce que vous entendiez un cliquez sur. Si vous souhaitez utiliser moins d'effort à cliquer, vous pouvez également ouvrir le robinet à Cliquez fonctionnalité. Une fois que vous vous engagez cette fonction, votre touchpad traite toute pression rapide ou le toucher du touchpad comme un clic. Pour activer cette fonctionnalité, procédez comme suit:
Cliquez sur la zone d'état dans le coin inférieur droit de votre bureau.
Le panneau de configuration apparaît.
Sélectionnez Réglages.
Votre page Paramètres Chromebook ouvre dans le navigateur Chrome.
Faites défiler jusqu'à la section Device et sélectionnez Paramètres Touchpad.
La boîte de dialogue apparaît Touchpad.
Cochez la case Activer Tap-to-cliquez sur Vérifier.
Après vous activez cette option, vous pouvez immédiatement appuyez sur le pavé tactile pour cliquer sur des liens, des boutons, et ainsi de suite. Vous pouvez également double-cliquer en appuyant deux fois.
Changer les directions de défilement
Défilement sur le Chromebook peut être accompli de plusieurs façons:
Déplacez votre pointeur sur le côté droit ou en bas de l'écran pour révéler disponibles barres de défilement. Vous pouvez alors faire défiler en cliquant sur la barre de défilement et en faisant glisser vers le haut et vers le bas (pour faire défiler verticalement) ou à gauche et à droite (pour faire défiler horizontalement).
Placez deux doigts sur le pavé tactile et les déplacer vers le haut et vers le bas pour faire défiler verticalement ou gauche et droite pour faire défiler horizontalement.
Par défaut, le Chromebook est mis en place pour faire défiler traditionnellement, ce qui signifie que de glisser vos doigts sur le pavé tactile rend la fenêtre de défilement et de glisser vos doigts vers le bas, il fait défiler vers le bas.
Vous pouvez, toutefois, être plus familier avec l'action inverse. Ce qui signifie que lorsque vous balayez vers le haut, il est comme si vous pousser votre doigt sur l'écran et en tirant plus de contenu à partir du bas de l'écran et vice versa, si vous glissez vers le bas. Le Chromebook, ce style de défilement est appelé Défilement australien. Vous pouvez activer cette fonction en prenant ces mesures:
Cliquez sur la zone d'état dans le coin inférieur droit de votre bureau.
Le panneau de configuration apparaît.
Sélectionnez Réglages.
Votre page Paramètres Chromebook ouvre dans le navigateur Chrome.
Faites défiler jusqu'à la section Device et sélectionnez Paramètres Touchpad.
La boîte de dialogue apparaît Touchpad.
Sélectionnez le bouton radio australienne défilement.
Cliquez sur OK.
Votre défilement a été modifié!




