Comment utiliser le lanceur d'applications: le bouton de démarrage de Chromebook
Parmi les icônes sur le côté gauche de l'écran Chromebook est un icône qui ressemble à une grille de neuf cases. Ceci est votre icône App Launcher, comparable à le bouton Démarrer de Windows. Lorsque vous cliquez sur l'icône App Launcher, vous révélez le App Launcher,
une fenêtre pop-up contenant un certain nombre d'applications.Jusqu'à ce que vous vous ajoutez des applications, les seules applications qui apparaissent ici sont ceux par défaut qui viennent avec votre machine et des applications déjà associés à votre compte Google.
Naviguer sur le App Launcher
L'App Launcher peut contenir jusqu'à seize applications. Comme vous installez des applications, Chrome OS va ajouter des fenêtres supplémentaires pour contenir vos applications. Lorsque vous avez plus de 16 applications, les boutons en forme de barres horizontales apparaissent en bas de l'écran.
Ces boutons indiquent la présence de fenêtres supplémentaires d'applications. La couleur du bouton indique la fenêtre active. Vous pouvez naviguer entre les fenêtres en cliquant sur ces boutons.
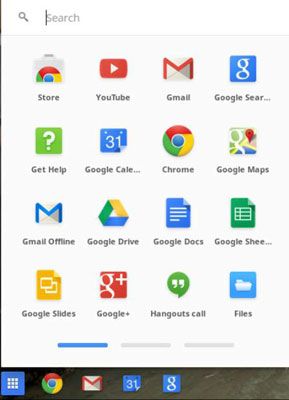
Organiser l'App Launcher
Si vous voulez garder les choses dans un ordre particulier, vous apprécierez de pouvoir organiser votre App Launcher comme bon vous semble. Il suffit de cliquer sur une application et faites-le glisser autour de la fenêtre jusqu'à ce qu'il soit dans l'ordre que vous désirez. Vous pouvez déplacer les applications entre les fenêtres dans le dossier de l'application en suivant ces étapes:
Cliquez et maintenez sur l'icône de l'application que vous souhaitez déplacer.
Faites glisser l'icône dans la direction de la fenêtre dans laquelle vous souhaitez placer votre application sélectionnée.
Attendez patiemment jusqu'à ce que les changements de fenêtre.
Déposer à l'endroit désiré.
Lorsque vous avez terminé parcourant vos applications, vous pouvez fermer l'App Launcher en cliquant en dehors de celui-ci ou en cliquant sur l'icône App Launcher sur votre étagère.




