Comment faire pivoter et recadrer les images avec galerie photo de fenêtres
Après une image numérisée est en toute sécurité dans votre éditeur d'image (soit Galerie de photos Windows ou le logiciel d'édition fourni par le fabricant de votre scanner), vous êtes libre d'avoir du plaisir - la résolution des problèmes, petits et grands, enlever des parties de l'image que vous faites pas voulez, ou même de zoomer pour afficher et modifier des pixels individuels.
Les deux procédures les plus courantes nécessaires pour les images numérisées plus:
Rotation: Une image qui est littéralement debout sur la fin ou affiché à l'envers doit être pivoté (transformé).
Recadrage: Une image avec trop de fond étrangère doit être recadrée (garnie). Recadrage d'une image peut réduire significativement la taille du fichier.
Pour faire pivoter une image dans Galerie de photos, suivez ces étapes:
Numérisation d'une image dans Galerie de photos, ou si l'image apparaît déjà à l'intérieur Galerie de photos, cliquez dessus pour la sélectionner.
Cliquez sur le Rotation horaire ou Rotation bouton anti-horaire Gérer le groupe de l'onglet Accueil.
Galerie de photos tourne la photo entière dans la direction souhaitée par 90 degrés.
Si vous ne devez à redresser une photo - pas le faire pivoter à 90 degrés - utiliser la fonction Redresser de l'onglet Modification.
Pour recadrer une image numérisée à l'intérieur Galerie de photos, suivez ces étapes:
Double-cliquez sur la miniature souhaitée.
Galerie de photos ouvre l'image pour l'édition et affiche l'onglet Edition sur le ruban.
Cliquez sur le bouton des cultures au sein du groupe des ajustements.
Sur votre image, Galerie de photos affiche une boîte de culture en surbrillance. Les bords de la boîte sont marquées avec des boîtes minuscules appelés poignées. La zone à l'intérieur de la boîte est la partie de la photo qui restera après la culture est terminée.
Cliquez et faites glisser l'une des poignées pour redimensionner la zone de recadrage à la taille désirée.
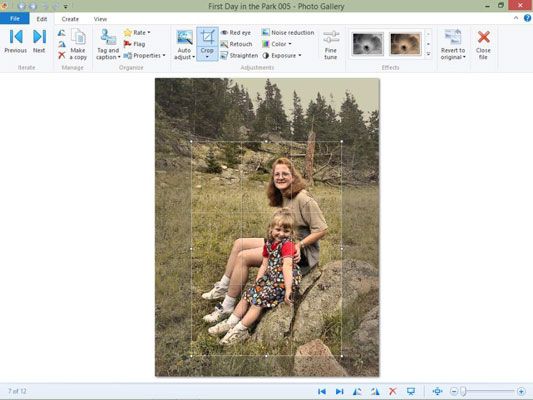
Pour sélectionner une proportion spécifique (comme 16 x 9 pour une utilisation dans un diaporama panoramique), cliquez sur la flèche ci-dessous sur le bouton Rogner pour afficher le menu déroulant, et déplacez votre curseur sur l'élément de Proportion pour sélectionner le rapport souhaité.
Pour définir vos propres proportions de l'image recadrée, opter pour la proportion personnalisée.
Cliquez sur la flèche ci-dessous sur le bouton Rogner, et cliquez sur Appliquer pour enlever tout l'extérieur de la boîte de sélection.
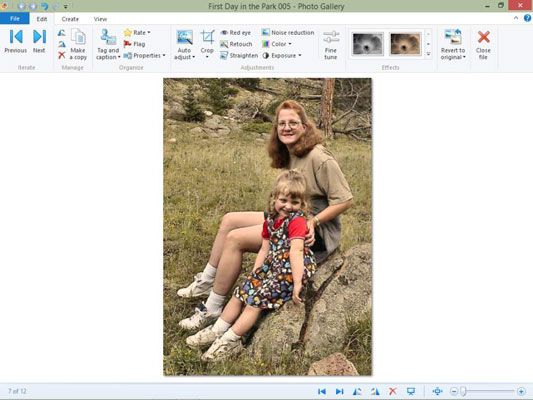
Autres outils de retouche photo simplifiée disponible sur le ruban comprennent des yeux rouges, Retouche, Redresser, réduction du bruit, couleur, l'exposition et les effets miniatures. Ce sont des outils rudimentaires, cependant. Vous aurez toujours beaucoup plus de contrôle et de la créativité dans une application de retouche photo costaud comme PaintShop Pro X5 ou Photoshop.
Si vous faites une erreur, vous pouvez toujours cliquer sur le bouton Annuler dans la barre d'accès rapide (dans le coin supérieur gauche de la fenêtre Galerie de photos) pour annuler la dernière action effectuée. Pour sauvegarder sur toutes les modifications et rétablir l'image à sa forme originale vierge, cliquez sur le bouton Revert to original sur le côté droit du ruban.
Pour fermer l'image lorsque vous avez terminé avec l'édition, cliquez sur le bouton Fermer de fichiers - les miniatures (et le ruban d'origine) retour.






