Création de texte avec Final Cut Pro HD et en l'ajoutant à une vidéo
Les étapes suivantes utilisent le générateur de Final Cut Pro HD appelé texte, qui est le plus rapide, plus simple pour obtenir, le texte statique de base sur l'écran. Cependant, ces mesures fonctionnent de la même manière si vous voulez appliquer d'autres générateurs de texte. Si vous vous trompez une de ces étapes, ne vous inquiétez pas à ce sujet! Vous pouvez toujours annuler une action en appuyant sur Commande + Z.
1. Ouvrez la fenêtre de la visionneuse en choisissant Fenêtre -> Viewer à partir du menu principal.
Vous pouvez également appuyer sur Commande + 1 pour ouvrir le Viewer.
2. Cliquez sur l'onglet Effets dans la fenêtre du navigateur.
3. àurnoyer le petit triangle à côté de la poubelle des générateurs de signaux vidéo, et ouvrir le sous-bin texte, qui contient les générateurs de texte.
4. Double-cliquez sur le générateur texte nommé (qui ressemble à un petit clip avec des barres de couleur sur elle) pour l'ouvrir dans le visualiseur.
Après avoir ouvert le générateur de texte de texte dans la visionneuse, vous pouvez voir le texte blanc qui lit échantillon de texte sur la vidéo de la visionneuse des tabulations la fenêtre Viewer arbore également un nouvel onglet intitulé contrôles.
5. Faites glisser le Viewer onglet Contrôles à l'extérieur du visualiseur afin qu'il ouvre dans sa propre fenêtre.
Cette nouvelle fenêtre de l'onglet Commandes vous permet de taper du texte et de l'éditer, mais l'onglet Vidéo dans la visionneuse est l'endroit où vous voyez ce que le texte ressemble réellement pendant que vous finesse il. En faisant glisser l'onglet Contrôles à l'extérieur du Viewer (de sorte qu'il est dans sa propre fenêtre), vous pouvez modifier le texte et de le voir affiché dans l'onglet Vidéo de la visionneuse dans le même temps.
6. Dans l'onglet (maintenant dans sa propre fenêtre) Contrôles, remplacer échantillon de texte et apporter des modifications à votre texte.
Pour ce faire, mettre en évidence un exemple de texte dans le champ de texte sur la fenêtre de l'onglet Commandes et le remplacer par votre propre texte. Par exemple, vous pouvez taper la fin.
7. Tweak les autres paramètres sur l'onglet Contrôles, si vous voulez.
Les autres paramètres dans le générateur de texte de contrôles fonctionnent onglet comme un traitement de texte de base. Par exemple, vous pouvez modifier la police en utilisant le menu pop-up de la police. Vous pouvez également modifier l'emplacement de votre texte apparaît sur l'écran en cliquant sur les origines croix dans l'onglet Commandes. Votre pointeur de la souris devient un symbole de la croix-cheveux, et vous pouvez alors cliquer dans la fenêtre de la visionneuse de repositionner votre texte à cet endroit.
Malheureusement, le talon d'Achille de la Final Cut Pro générateur de texte de texte standard est qu'il ne permet pas d'appliquer différents paramètres à différentes parties du texte. Tout le texte doit être la même police, la taille et le style.
Lorsque vous effectuez des modifications, vous devriez les voir prises en compte dans l'onglet Video Viewer. Si non, cliquez sur la fenêtre de la visionneuse fois, et cela devrait le réveiller pour qu'il montre des changements pendant que vous faites. Puis revenir à la fenêtre de l'onglet Commandes et tordre loin!
8. Modification de la durée du texte de la génératrice.
Par défaut, tous les générateurs de créer un clip de texte qui dure 10 secondes (après avoir ajouté le texte de la génératrice sur votre Timeline). Pour modifier ce paramètre, sélectionnez le code temporel dans le champ Durée (situé dans le coin supérieur gauche de l'onglet Video Viewer) et tapez une nouvelle durée, tels que 5h00 pour une durée de 5 secondes. Bien sûr, une fois que vous placez votre texte sur le scénario, vous pouvez également ajuster la longueur du clip texte en faisant glisser les bords du clip, comme tout autre clip média.
9. Déplacez le texte de la génératrice à la Timeline à superposer sur un clip vidéo existant ou pour faire apparaître le texte sur un fond noir, comme suit:
# 8226- Superposée sur la vidéo: Pour superposer le clip de texte sur un clip vidéo (par exemple, pour afficher le nom d'une personne qui est actuellement sur la caméra), déplacer d'abord votre clip vidéo sur la Timeline, faire en sorte que la tête de lecture Timeline est sur ce clip. Ensuite, faites glisser le texte du générateur de l'Observateur à la fenêtre de toile, puis sélectionnez l'option Superposition de l'Edit Overlay qui apparaît sur la toile. Le Superposer modifier place le texte dans une nouvelle piste vidéo, au-dessus de votre clip vidéo. Qui plus est, Final Cut Pro ajuste automatiquement la durée de votre texte pour correspondre à celle du clip vidéo sous-jacente. La figure 1 montre un clip texte superposé dans le scénario sur un clip vidéo.
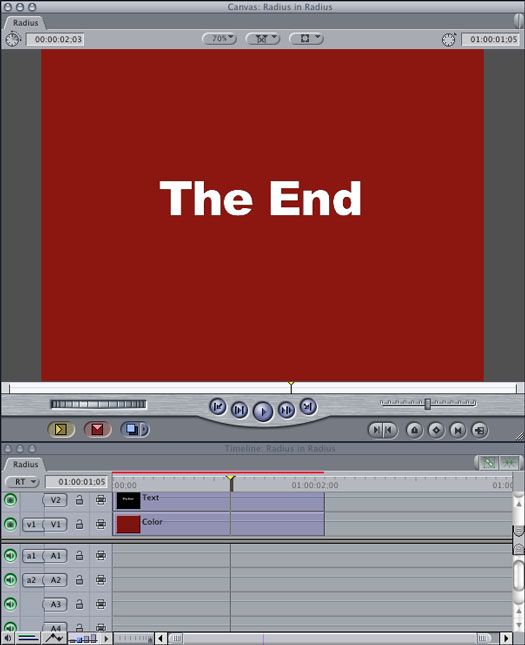
Figure 1: Lorsqu'il est placé sur le dessus d'un autre clip sur la timeline, le clip de générateur de texte est superposé sur le clip en dessous sur le scénario (dans cet exemple, un fond de couleur unie).
# 8226- Apparaissant sur un fond noir: Si vous voulez que le texte apparaisse sur un fond noir (par exemple, si vous êtes à la conception d'une carte de titre d'ouverture), vous pouvez faire glisser le texte dans l'onglet Video Viewer vers une piste vidéo dans la Timeline.
10. Si nécessaire, rendre le texte et le lire sur la timeline.
Si Final Cut Pro est mis en place pour les prévisualisations en temps réel des effets, vous ne disposez pas de rendre le texte à jouer. Si vous voyez une mince barre rouge dessiné sur le clip de générateur de texte dans la timeline, le clip de texte nécessite un rendu. Sélectionnez le clip générateur de texte sur le scénario, puis choisissez Séquence -> Rendu -> Tant dans le menu principal. Après Final Cut Pro complète le rendu, placez la tête de lecture juste avant le clip générateur de texte dans la Timeline et appuyez sur la barre d'espace pour jouer à travers le texte.
Si Final Cut Pro est configuré pour afficher des aperçus en temps réel, sans rendu de texte, le scénario montre une mince barre verte sur le clip de texte. La qualité de texte que vous voyez jouer dans le scénario peut sembler un peu mou ou autrement approximative car Final Cut Pro vous montre une résolution inférieure aperçu du texte. Quand vous avez finalement imprimez le film sur une bande ou l'exporter vers un fichier numérique QuickTime, Final Cut Pro rend le texte. Pour voir comment clairement le clip de texte apparaît quand il est rendu, sélectionnez-le sur la timeline et choisissez Séquence -> Rendu -> Les deux.
11. Faire des ajustements supplémentaires au générateur de texte en double-cliquant sur la timeline.
Comme un clip, le générateur ouvre dans la fenêtre de la visionneuse, et vous pouvez utiliser l'onglet Commandes désormais familiers à faire quelques réglages.
Après altérer les générateurs de texte, vous pouvez faire glisser le texte dans l'onglet Video Viewer au navigateur et renommez-le de la même manière que vous souhaitez renommer tout vieux clip. (De cette façon, vous avez une copie du clip d'appliquer ailleurs dans le projet.) Plus tard, vous pouvez faire glisser ce texte autant de fois que vous le souhaitez dans la Timeline. Cette approche est très pratique lorsque vous avez besoin de réutiliser le même titre plus d'une fois.






