Adobe outil de sélection Illustrator CS5
Les outils d'Adobe Creative Suite 5 (CS5 Adobe) Illustrateur de sélection comprennent plusieurs fonctionnalités, y compris le point d'ancrage, un chapiteau, la sélection multiple et même sauver votre sélection. Ces fonctions permettent la manipulation plus précise de votre illustration.
Sommaire
Sélection d'un point d'ancrage
Lorsque vous avez une sélection de travailler avec, vous pouvez désélectionner tous les points d'ancrage actifs, puis faire un seul point d'ancrage actif. Suivez ces étapes:
Choisissez Select -> Décochez pour vous assurer que l'objet ne soit pas sélectionné.
Sélectionnez l'outil Sélection directe (la flèche blanche) à partir du panneau Outils.
Cliquez sur un point d'ancrage.
Un seul point d'ancrage (celui que vous avez cliqué) est solide, et les autres sont creux.
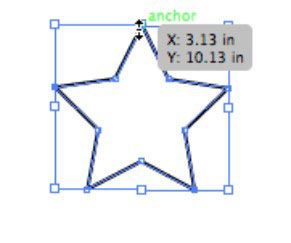
Cliquez et faites glisser ce point d'ancrage solide avec l'outil Sélection directe.
Seul ce point d'ancrage solide se déplace. Notez qu'un point d'ancrage agrandit lorsque vous traversez avec l'outil Sélection directe.
Utiliser un chapiteau pour sélectionner un objet
Parfois, vous pouvez plus facilement entourer l'objet que vous voulez sélectionner en faisant glisser la souris pour créer un chapiteau. Suivez ces étapes pour sélectionner un objet en créant un chapiteau:
Choisissez l'outil de sélection.
Cliquez en dehors de l'objet et le glisser sur une petite partie de celui-ci.
L'objet entier est alors sélectionnée.
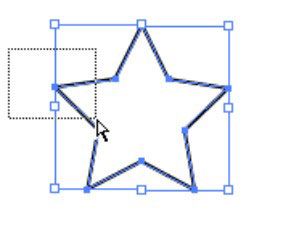
Vous pouvez également sélectionner un seul point dans un objet d'ancrage en utilisant la méthode chapiteau:
Choisissez Select -> Décochez pour vous assurer que l'objet est pas sélectionnée, puis choisissez l'outil Sélection directe.
Cliquez sur l'extérieur d'un coin de l'objet et de glisser sur seulement le point d'ancrage que vous souhaitez sélectionner.
Notez que seul ce point d'ancrage est actif, qui peut être un spectacle-économiseur lorsque vous essayez de sélectionner des points individuels. Vous pouvez utiliser cette méthode pour traverser seulement les deux points supérieurs ou des points d'ancrage d'un côté à activer plusieurs points d'ancrage ainsi.
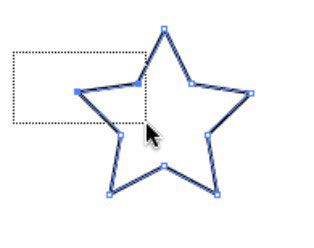
Sélection de plusieurs objets
Si vous avez plusieurs éléments sur une page, vous pouvez les sélectionner en utilisant une de ces méthodes:
Sélectionnez un objet ou point d'ancrage, puis maintenez la touche Maj enfoncée et cliquez sur un autre point de l'objet ou l'ancre. Selon la sélection outil que vous utilisez, vous pouvez soit sélectionner tous les points d'ancrage sur un (outil de sélection) de l'objet ou des points d'ancrage supplémentaires seulement (outil direct de sélection).
Vous pouvez utiliser la touche Maj pour désactiver un objet ainsi. Maj + cliquer sur un objet sélectionné pour le désélectionner.
Choisissez Sélectionner-->Tout ou appuyez sur Ctrl + A (Windows) ou Commande + A (Mac).
Utilisez la technique de rectangle de sélection et faites glisser à l'extérieur et sur les objets. Lorsque vous utilisez cette technique avec l'outil de sélection, tous les points d'ancrage dans les objets sont sélectionnée- lors de l'utilisation de l'outil Sélection directe, seuls les points que vous faites glisser sur sont sélectionnés.
Enregistrement d'une sélection
Dépenser beaucoup trop de temps à essayer de faire vos choix? Illustrateur vient à la rescousse avec la fonction Enregistrer la sélection. Après vous avez une sélection que vous devrez peut-être nouveau, choisissez Sélectionner -> Enregistrer la sélection et le nom de la sélection. La sélection apparaît maintenant au bas du menu Select. Pour modifier le nom ou supprimer la sélection enregistrée, choisissez Sélectionner -> Modifier la sélection. Cette sélection est enregistrée avec le document.
Nouveau dans Illustrator CS5, vous pouvez utiliser le même Sélectionnez-derrière raccourci clavier qui a existé dans InDesign pour plusieurs versions. Pour sélectionner un objet derrière un autre, il suffit de placer le curseur sur la zone où vous savez que l'objet (à sélectionner) se trouve et appuyez sur Ctrl + clic (Windows) ou Commande + clic sur Mac OS.




