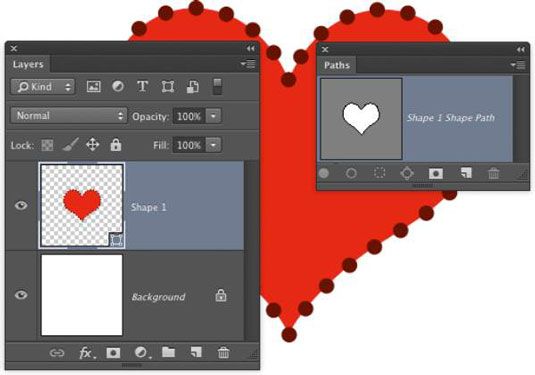Outils de forme de base dans photoshop cc
Photoshop CC offre des outils de forme de base pour travailler avec vos images et des illustrations. Rectangles, des rectangles avec des coins arrondis (rectangles arrondis), des cercles et des ovales, des polygones, des lignes polygonales et les flèches droites, et une cargaison entière de formes personnalisées spéciaux sont à votre commande avec un clic-glisser simple.
Sélectionnez l'outil approprié dans la boîte à outils, sélectionnez les options souhaitées dans la barre d'options, et cliquez-glissez pour créer votre objet. (Les différents outils de forme sont imbriqués dans la boîte à outils, comme le montre cette figure.) Paraît simple, non? Il est - pas de trucs. Voici quelques fonctionnalités supplémentaires pour rendre les choses encore plus facile pour vous:
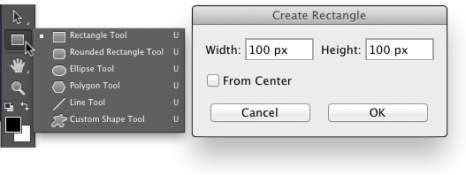
Utilisez la touche Maj. En appuyant sur la touche Maj (Mac et Windows) pendant que vous faites glisser contraint proportions (maintient le rapport largeur-hauteur). Avec la touche Maj enfoncée, l'outil Rectangle crée squares- l'outil Ellipse crée circles- l'outil Polygone crée proportionnelle polygons- l'outil de ligne crée des lignes horizontales ou verticales (ou lignes diagonales).
Lors de l'utilisation des formes personnalisées, en appuyant sur la touche Maj assure que la forme conserve le rapport largeur-hauteur avec laquelle il a été défini à l'origine.
Utilisez la touche Option (Mac) ou Alt (Windows). La clé Option / Alt crée l'objet centré sur le point où vous avez cliqué. Sans la clé Option / Alt, l'objet est créé dans quelle direction vous faites glisser.
Utilisez la touche Maj et Option / Alt. En appuyant sur Maj et Option / Alt aide, ensemble, vous créez un objet proportionnellement limitée, centrée sur le point où vous avez cliqué.
Cliquez sur l'outil de forme. Si vous cliquez plutôt que de glisser, vous ouvrez une petite boîte de dialogue qui vous permet de saisir des dimensions précises pour votre nouvelle forme. Cliquez sur le bouton OK et la forme est créée en bas à droite (ou centrée sur) le point où vous avez cliqué. La boîte de dialogue est visible dans la figure.
Utilisez la barre d'espace. Pendant que vous faites glisser une forme, maintenir le bouton de la souris enfoncé et appuyez sur la barre d'espace. Vous pouvez ensuite faire glisser pour repositionner l'objet pendant que vous créez. Toujours en gardant le bouton de la souris enfoncé, relâchez la barre d'espace et de terminer en faisant glisser l'objet.
Vérifiez la barre d'options. Lorsque vous passez d'outil de forme outil pour façonner, la barre des options changements pour répondre à vos besoins. Par exemple, avec l'outil Rectangle arrondi actif, vous choisissez le rayon des coins arrondis.
L'outil Polygon offre un champ simple dans lequel vous choisissez le nombre de côtés pour la forme. Lorsque vous utilisez l'outil de ligne, choisir l'épaisseur (poids) de la ligne dans la barre d'options. Cliquez sur le bouton à gauche du champ de poids dans la barre d'options pour ajouter des pointes de flèches aux lignes.
Modifier le contenu de la couche. Avec une couche de forme sélectionnée dans le panneau Calques, sélectionnez un outil de forme et de modifier les attributs de la forme dans la barre d'options. Vous pouvez facilement modifier (ou supprimer) à la fois le remplissage et la course.
Modifiez le chemin de vecteur. Vous pouvez utiliser l'outil Sélection directe pour changer le cours de la voie, de personnaliser l'apparence de la forme.
Créer des chemins de travail ou des formes de pixels remplis. En utilisant les trois options dans le menu à gauche sur la barre d'options, vous pouvez choisir de créer des formes, des chemins de travail (chemins temporaires utilisés pour effectuer des sélections ou des masques), ou ajouter des pixels dans la forme sélectionnée à votre calque actif.
Vous pouvez facilement repérer un calque de forme dans le panneau Calques - surtout lorsque le nom de la couche par défaut commence par le mot Forme. (Vous pouvez, bien sûr, changer le nom de la couche en double-cliquant dessus dans le panneau Calques.)
Vous pouvez le voir dans le panneau Calques représenté sur cette figure que la vignette du calque de forme comprend le badge de forme dans le coin inférieur droit. Quand une couche de forme est sélectionnée dans le panneau Calques, le chemin de cette forme est visible dans le panneau Tracés.