Recueillir les vignettes dans une feuille de contact dans photoshop
Photoshop CC vous permet de collecter des vignettes dans une feuille de contact. Dans la vieille foncé (salle) Age, photographes faites régulièrement un enregistrement des images qui étaient sur des bandes de film en exposant ces bandes sur un morceau de papier photographique, créant ainsi un formulaire de contact (les bandes de film sont en contact avec la feuille de papier).
La feuille de contact sert le même but sous forme de vignettes ou d'aperçus dans Bridge ou de la boîte de dialogue Ouvrir ou des images miniatures sur une page Web - ils montrent l'image qui est qui. Feuilles copie de contact durs sont utiles pour présenter à un client.
Vous pouvez avoir Photoshop automatiser le processus pour vous en choisissant Fichier-Automatiser-Contact II. (Voir la figure). La procédure est la suivante:
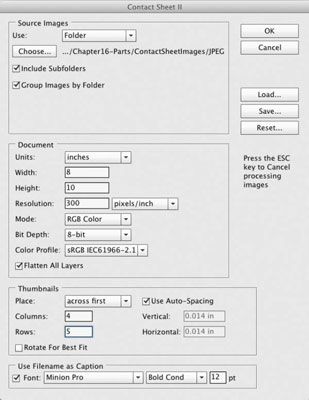
Sélectionnez un dossier source dans la liste déroulante utilisation dans la zone Source Images.
(Facultatif) Si vous voulez inclure les images dans des sous-dossiers qui pourraient être contenus dans ce dossier, sélectionnez l'option Inclure les sous-dossiers case à cocher.
Le Groupe d'images par l'option Dossier commence une nouvelle feuille de contact pour chaque sous-dossier.
En utilisant les unités, Largeur et Hauteur options dans la zone de document, décrire votre document, à l'aide de la zone imprimable de votre page - pas le format de papier.
Sélectionnez une résolution.
Je recommande 300 pixels par pouce (ppp) si l'impression et 72 ppi si vous serez tranchez l'image pour votre site web.
Utilisez la zone de liste déroulante Mode de choisir un profil de couleur (un profil RGB sauf si l'impression sur une imprimante laser couleur) et également décider si vous voulez aplatir tous les calques (qui rend un fichier plus petit mais moins polyvalent).
Vous pouvez choisir d'avoir les images ajoutées à la page, ligne par ligne (la seconde image est à la droite de la première) ou colonne par colonne (la seconde image est directement en dessous de la première). Vous pouvez également choisir le nombre de lignes et de colonnes, qui détermine la taille de chaque image individuelle.
Vous devez alors décider d'utiliser l'auto-espacement, pour calculer l'espacement entre les images, et si faire pivoter les images. Si votre dossier source a un mélange de paysage et portrait images, rotation fait en sorte que chacun est exactement la même taille - bien que certains seront sur le côté. Si orientation de l'image est plus important que d'avoir des tailles identiques, ne pas utiliser le Rotation pour l'option Best Fit.
Remarque sur la figure que les noms de fichiers changent de taille pour correspondre à la taille de l'image et, comme vous pouvez le voir à l'extrême droite de la deuxième rangée, si le nom de fichier est trop long, il est tronqué plutôt que le rétrécissement à une taille illisible. (En passant, Contact II vous permet désormais de choisir toutes les polices installées sur votre ordinateur pour les noms de fichiers et d'autres informations que vous décidez d'inclure.)
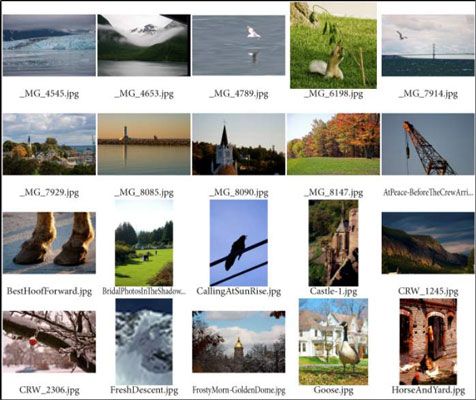
Si votre dossier est rempli d'images en mode portrait, vous pouvez certainement avoir plus de colonnes que de lignes de telle sorte que chaque image meilleure remplit la zone alloué pour cela. Par exemple, 20 lors de l'impression des images de portrait, en utilisant cinq colonnes et quatre rangées produit des images imprimées en utilisant plus grande que quatre colonnes et cinq rangées.






