Créer une sélection dans Adobe Illustrator cc
Pour travailler avec des sélections, vous avez besoin d'avoir quelque chose sur la page dans Adobe Illustrator CC. Suivez ces étapes pour faire une sélection:
Sommaire
- Créer une nouvelle page dans adobe illustrator. (de toute taille ou le profil est correct.)
- Si vous êtes à partir d'une nouvelle page, créer un objet à travailler avec.
- Utilisation de l'outil de sélection, cliquez sur l'objet pour vous assurer qu'il est actif.
- Cliquez et faites glisser la forme vers un autre emplacement.
- Lorsque vous avez terminé le transfert de votre sélection, utilisez l'une de ces trois méthodes pour désactiver votre sélection:

 Agrandir
AgrandirCréer une nouvelle page dans Adobe Illustrator. (De toute taille ou le profil est correct.)
Alternativement, vous pouvez ouvrir une illustration existante. Passer à l'étape 3 si vous travaillez avec une illustration existante.
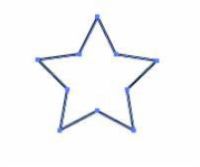
 Agrandir
AgrandirSi vous êtes à partir d'une nouvelle page, créer un objet à travailler avec.
Par exemple, cliquez et maintenez enfoncé l'outil Rectangle pour sélectionner l'outil étoile. Ensuite, cliquez et faites glisser du coin supérieur gauche au coin inférieur droit de créer une forme d'étoile.
Taille exacte n'a pas d'importance, mais le rendre assez grande que vous pouvez voir. Pour recommencer, choisissez Edition-Annuler ou appuyez sur Ctrl + Z (Windows) ou Cmd + Z (Mac).
Par défaut, toutes les formes commencent par un trait noir et un remplissage blanc. (Voir la figure.) Si le vôtre est pas noir et blanc, appuyez sur D, ce qui modifie l'objet sélectionné pour les couleurs par défaut.
Vous pouvez voir la largeur et la hauteur de votre objet pendant que vous cliquez et faites glisser. Si vous ne voulez pas ces valeurs à afficher, choisissez Edition-Préférences-Smart Guides (Windows) ou Illustrator-Préférences-Smart Guides (Mac) et désélectionner les étiquettes de mesure case à cocher.
Utilisation de l'outil de sélection, cliquez sur l'objet pour vous assurer qu'il est actif.
Tous les points d'ancrage sont solides, ce qui indique qu'ils sont tous actifs. (Voir la figure.) Vous voyez, par défaut, de nombreux points supplémentaires que vous pouvez utiliser pour transformer votre objet sélectionné.
Cliquez et faites glisser la forme vers un autre emplacement.
Tous les points d'ancrage voyagent ensemble.
Lorsque vous avez terminé le transfert de votre sélection, utilisez l'une de ces trois méthodes pour désactiver votre sélection:
Choisissez Sélection-Deselect- Ctrl + clic (Windows) ou Cmd-clic (Mac) n'importe où sur la page- ou utilisez le raccourci clavier Ctrl + Maj + A (Windows) ou Cmd + Maj + A (Mac).
Pour sélectionner un objet derrière un autre, utiliser le Select-derrière raccourci clavier. Il suffit de placer le curseur sur la zone où vous savez que l'objet (pour être sélectionné) est situé et appuyez sur Ctrl + clic (Windows) ou Cmd + clic (Mac OS).






