Créez des calques dans Photoshop CS5
Couches rendre la création images composites (images reconstitué à partir d'autres images individuelles) facile dans Photoshop Creative Suite 5, parce que vous pouvez séparer les éléments individuels du composite sur leurs propres couches. Tout comme la création de collages en coupant de photos de magazines, vous pouvez masquer les sélections sur une image et de les placer sur une couche dans une autre image.
Lorsque les informations de pixel est sur son propre calque, vous pouvez le déplacer, de le transformer, de corriger sa couleur, ou d'appliquer des filtres uniquement à cette couche, sans déranger les informations de pixels sur d'autres couches.
La meilleure façon de comprendre comment créer et utiliser des couches est, eh bien, créer et utiliser des couches. Les étapes suivantes vous montrent comment créer une nouvelle image en couches:
Choisissez Fichier-Nouveau pour créer un nouveau document.
La boîte de dialogue Nouveau apparaît.
Sélectionnez Par défaut Photoshop Taille de la liste déroulante Tailles prédéfinies, sélectionnez l'option transparent du fond zone de contenu, puis cliquez sur OK.
Parce que vous avez sélectionné l'option Transparent, l'image commence par une couche vide au lieu d'une couche de fond blanche. L'image apparaît comme un motif en damier, ce qui signifie qu'il est transparent.
Si vous ne voulez pas voir le damier de défaut là où il ya de transparence, choisissez Edition-Préférences-Transparence et Gamut (Windows) ou Photoshop-Préférences-Transparence et Gamut (Mac). Dans la boîte de dialogue des Préférences, modifier la liste déroulante Taille de la grille sur Aucun pour supprimer le motif en damier entièrement. Si vous ne souhaitez pas supprimer la grille de transparence, changer la taille du motif en damier ou changer la couleur de l'échiquier.
Lorsque vous ouvrez un document existant (par exemple, une photo), cette image est la couche de fond.
Créer une forme sur la nouvelle image.
Par exemple, nous avons créé un carré noir en utilisant l'outil Rectangle de sélection pour créer un Selection- carré nous avons ensuite rempli la sélection avec du noir en double-cliquant sur l'échantillon de couleur de premier plan, en sélectionnant noir dans le sélecteur de couleur, et en cliquant dans la sélection avec le Peindre outil Seau (caché sous l'outil Dégradé).
Après avoir sélectionné une couleur, vous pouvez également utiliser le raccourci clavier Alt + Suppr (Windows) ou Option + Suppr (Mac) pour remplir la zone sélectionnée avec la couleur.
Pour renommer la couche, double-cliquez sur le nom du calque (Layer 1) dans le panneau Calques et tapez un nom court et descriptif.
Une bonne pratique consiste à nommer couches basées sur ce qu'ils conteneurs pour cet exemple, nous avons appelé la couche que nous avons créé à l'étape 3 le nom de la place accrocheur.
Créez un nouveau calque par Alt-clic (Windows) ou Option (Mac) sur le bouton Nouveau calque en bas du panneau Calques.
La boîte de dialogue Nouvelle couche apparaît.
Donnez à votre nouvelle couche un nom descriptif et puis cliquez sur OK.
Créer une forme sur la nouvelle couche.
Dans cet exemple, nous avons créé un cercle rouge à l'aide de l'outil Ellipse de sélection et de remplir la sélection avec le rouge.
La nouvelle forme peut chevaucher la forme sur l'autre couche.
Le cercle chevauche la place.
A propos Auteur
 Fusionner et aplatir les calques Photoshop CS5
Fusionner et aplatir les calques Photoshop CS5 Fusion des calques combine plusieurs sélectionnée Photoshop Creative Suite 5 couches en une seule. Aplatissement se produit lorsque vous réduisez tous les calques Photoshop à une couche de fond. Les couches peuvent augmenter la taille du…
 Trouver votre chemin autour de la palette Calques dans Photoshop
Trouver votre chemin autour de la palette Calques dans Photoshop La palette Calques est la gare Grand Central pour la gestion des couches. Pour afficher la palette, choisissez Fenêtre -> Afficher Calques ou appuyez simplement sur la touche F7.Voici ce que vous devez savoir pour naviguer dans la palette…
 Couches de base des commandes dans photoshop elements 10
Couches de base des commandes dans photoshop elements 10 Couches d'images sont le cœur et l'âme du monde marcottage. Vous pouvez créer plusieurs couches d'images dans une seule image. Encore plus de plaisir est de créer un composite de plusieurs images différentes. Ajouter gens que vous prenez sur…
 Créez un nouveau calque à partir de zéro dans des éléments de photoshop 10
Créez un nouveau calque à partir de zéro dans des éléments de photoshop 10 Si vous créez un nouveau fichier vide, vous pouvez sélectionner l'option Transparent pour le contenu de votre fond. Votre nouveau fichier est créé avec une couche transparente et est prêt à aller. Si vous avez un fichier existant et que vous…
 Remplissez couches dans Photoshop Elements 10
Remplissez couches dans Photoshop Elements 10 UN couche de remplissage vous permet d'ajouter une couche de couleur unie, un dégradé, ou un motif. Comme les calques de réglage, les calques de remplissage comprennent également des masques de calque. Vous pouvez modifier, réorganiser,…
 Arriver à savoir couches dans Photoshop Elements 9
Arriver à savoir couches dans Photoshop Elements 9 Dans Photoshop Elements, les couches sont essentiellement des versions numériques de feuilles d'acétate claires. Vous pouvez placer des éléments, tels que des images, du texte ou des formes sur des couches séparées et de créer un composite.…
 Comment faire pour créer une nouvelle couche dans Photoshop Elements 9
Comment faire pour créer une nouvelle couche dans Photoshop Elements 9 Dans Photoshop Elements, vous pouvez créer plusieurs couches d'images dans une seule image. Encore plus de plaisir est de créer un composite de plusieurs images différentes. Sortir les gens ennuyeux studios de photo et de les mettre dans des…
 Comment créer remplir couches dans Photoshop Elements 11
Comment créer remplir couches dans Photoshop Elements 11 UN couche de remplissage dans Photoshop Elements 11 vous permet d'ajouter une couche de couleur unie, un dégradé, ou un motif. Comme les calques de réglage, remplir couches ont aussi des masques de calque, comme indiqué par la vignette de Masque…
 Comment faire de couches d'image dans Photoshop Elements 11
Comment faire de couches d'image dans Photoshop Elements 11 Les bonnes vieilles couches d'image sont l'épine dorsale du monde de couches dans Photoshop Elements 11. Vous pouvez créer plusieurs couches d'images dans un seul document. Encore plus de plaisir est de créer un composite de plusieurs images. Les…
 Comment travailler avec des calques dans Photoshop Elements 11
Comment travailler avec des calques dans Photoshop Elements 11 Dans Photoshop Elements 11, vous pouvez placer des éléments sur des calques séparés encore leur montrer ensemble pour créer un composite. Vous pouvez également ajouter, supprimer ou réorganiser les couches. Et, contrairement à l'aide de…
 Couches de l'image dans Photoshop Elements 10
Couches de l'image dans Photoshop Elements 10 La vie de la couche existe au-delà de la conversion d'un arrière-plan existant dans une couche. En fait, Elements propose cinq types de couches. Vous passerez probablement la plupart de votre temps à créer l'image des couches.La couche d'image,…
 Couches dans Photoshop Elements 10
Couches dans Photoshop Elements 10 En Eléments, couches sont essentiellement des versions numériques de feuilles d'acétate claires. Vous pouvez placer des éléments, tels que des images, du texte ou des formes, sur des couches séparées et de créer un composite (ou collage, si…
 Le panneau Calques dans Photoshop Elements 10
Le panneau Calques dans Photoshop Elements 10 Éléments garde couches contrôlées avec un panneau nommés, sans surprise, la Panneau Calques. Pour afficher le panneau Calques, choisissez Fenêtre-couches dans l'éditeur en mode complet Photo Edition.L'ordre des couches sur le panneau Calques…
 Les touches de raccourci pour les calques dans Photoshop 6
Les touches de raccourci pour les calques dans Photoshop 6 La possibilité d'ajouter des couches d'images est une fonction amusante de Photoshop 6. Le tableau suivant vous indique comment accéder à un nouveau calque et déplacer des sélections entre les couches, et généralement vous montre comment…
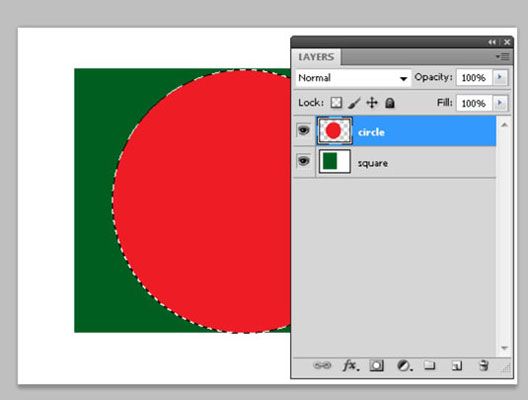 Le cercle chevauche la place.
Le cercle chevauche la place.





