Détails du bord animent la chronologie et la scène contrôles
Bord Animate offre de nombreuses façons de configurer la Timeline et Scène- vous pouvez les adapter à votre propre goût. Cela comprend un moyen facile de centrer la scène, magnifier la scène, éléments filtrants, et tourner Timeline ou désactiver le magnétisme.
Les commandes les plus fines pour la scène et scénario comprennent celles-ci:
Le centrage de la scène: Si vous commencez à vous déplacer, ajuster, redimensionnement, et ainsi de suite, vous devrez peut-être recentrer la scène pour une meilleure visualisation.
Agrandissement de l'étape: Pour toutes les fois que vous voulez voir tous les dernier pixel de vos éléments.
La tête de lecture et Pin horodatage: Animer bord fournit plus d'une façon de déplacer la tête de lecture et Pin up et en bas de la Timeline.
Eléments de filtrage: Parfois, vous ne voulez voir que certains éléments.
Claquement Timeline: Aimez-vous vos éléments à enclencher dans un endroit précis sur le scénario ou préférez-vous plus de liberté?
Configuration de l'affichage de la grille: Vous pouvez régler l'affichage de la grille de vos préférences de sorte que vous voyez soit une grille ou vous ne faites pas.
Voir plus ou moins du scénario: Parfois, vous voudrez peut-être de voir l'ensemble du scénario pour votre Composition- parfois, vous voudrez peut-être pour agrandir.
Ajout de plus de temps: Si vous manquez de temps, vous pouvez toujours ajouter plus!
Vous pourriez vous demander comment bord Animate détermine l'ordre vertical dans lequel les éléments apparaissent dans le scénario. Tout dépend de la façon dont les éléments sont disposés. L'élément qui est le plus à l'avant (apparaît en haut de tous les autres éléments) est le premier élément figurant dans le scénario. L'élément qui est le plus à l'arrière (apparaît derrière tous les autres éléments) est le dernier élément dans le scénario.
Contrôles de Scène
Il ya un couple de contrôles pour la scène qui vous permettent de centrer et de le magnifier.
Le centrage de la scène: Si, pour une raison quelconque, la scène est allé décalé sur vous et que vous voulez une solution d'un seul clic pour recentrer la scène sur votre écran, puis cliquez simplement sur le Centre de l'icône de la scène. Cette icône est située dans le coin inférieur gauche de la scène (comme le montre cette figure).
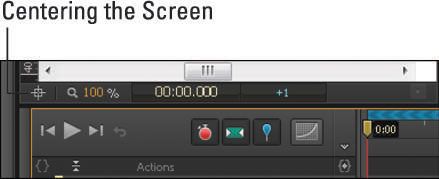 Centrer la scène sur votre écran avec le centrage sur l'icône de l'écran.
Centrer la scène sur votre écran avec le centrage sur l'icône de l'écran.Agrandissement de l'étape: Si vous souhaitez effectuer un zoom avant sur la scène, vous pouvez utiliser l'outil de grossissement (comme indiqué). Vous pouvez soit cliquer sur le numéro de l'orange et tapez un niveau de zoom spécifique ou placer le pointeur de votre souris sur le nombre, puis cliquez et faites glisser pour ajuster.
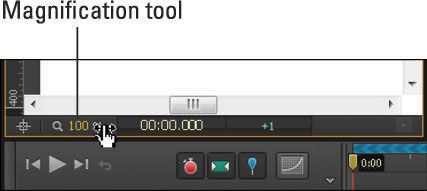 Agrandissement du Stade.
Agrandissement du Stade.
Contrôles Chronologie
Adobe Edge CC propose plusieurs outils pour vous aider à configurer la Timeline de sorte qu'il semble juste la façon dont vous voulez.
Tête de lecture et Pin timbre: Fournit un moyen pour vous montrer où la tête de lecture est dans le scénario et la durée de la séquence d'animation. La tête de lecture est représentée par les chiffres jaunes sur la gauche, et la broche est représentée par les numéros bleue sur la droite (voir la figure). Vous pouvez placer votre curseur sur ces chiffres, puis cliquez et faites glisser pour modifier l'emplacement de la tête de lecture et la broche sur la Timeline.
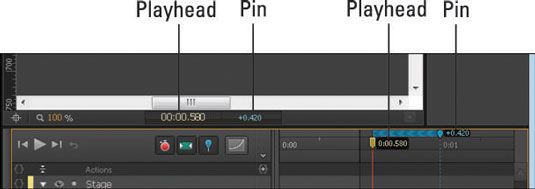
Eléments de filtrage: Animer bord fournit un moyen pour vous de voir que les éléments avec des séquences d'animation ou de voir tous les éléments à la fois. Cela ne affecte ce que vous voyez sur la scène, mais elle affecte ce que vous voyez dans le scénario. Dans cette figure, sur la gauche, le filtrage est désactivé, et vous voir tous les éléments- sur la droite, le filtrage est activé, et vous ne voyez que les éléments animés. Le contrôle du filtre est identifié.
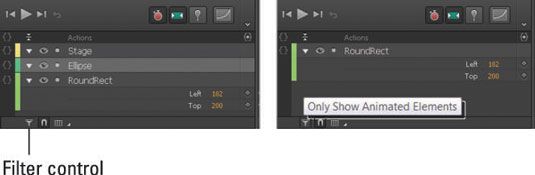
Configuration de l'affichage de la grille: Si vous voulez voir des mesures précises dans la Timeline - n'importe où à partir d'une seconde pour un 30ème de seconde - vous pouvez définir ce point de vue (comme indiqué) - vous pouvez tirer vos choix et de basculer la vue en grille ou désactiver.
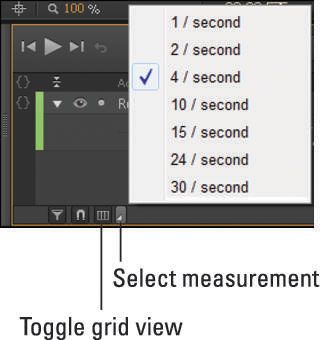
Claquement Timeline: Si vous choisissez d'activer l'affichage de la grille, alors vous pouvez avoir la broche et la tête de lecture se calent sur la grille en tournant sur Timeline claquer (comme indiqué).

Agrandissement barre de défilement: Vous pouvez afficher plus ou moins de la Timeline en faisant défiler la barre de grossissement (comme indiqué). Vous pouvez cliquer pour afficher la totalité du scénario, cliquez pour agrandir soit le grossissement ou arrière, ou cliquez et faites glisser l'icône sur la barre de défilement.
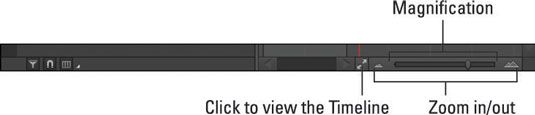
Insertion de plus de temps dans la Timeline: Vous pouvez ajouter plus de temps dans votre Timeline à tout moment pendant que vous êtes la conception de votre composition. Dans le menu principal, cliquez sur scénario, puis choisissez Insérer l'heure, qui est à mi-chemin vers le bas le menu. Quand vous faites cela, une boîte de dialogue (comme indiqué).
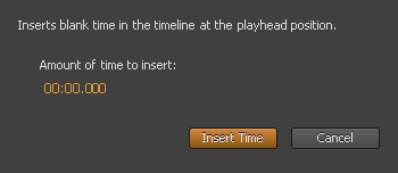 Insertion de plus de temps dans la Timeline.
Insertion de plus de temps dans la Timeline.
Placez la tête de lecture dans le scénario au point où vous souhaitez insérer plus de temps.






