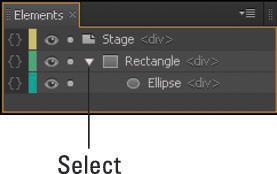Les paramètres globaux ou appliquées dans Adobe Edge
Adobe Edge CC ne manque pas de paramètres quand il vient à positionnement et le dimensionnement. Les paramètres globaux et appliquées ne modifient pas les paramètres, à la place, ils fournissent un moyen pour afficher le positionnement relatif entre les éléments imbriqués.
Vous pouvez vous demander à propos de la différence entre Mondial et Appliquée paramètres. Voici l'essence:
Mondial paramètres coordonnent éléments relatifs à la scène.
Appliquée paramètres utilisent des valeurs de propriété sous-jacents d'affecter des éléments.
Lorsque vous basculez entre Global et appliquée, elle affecte tous les éléments de la scène. Il est impossible d'avoir des éléments configurés que Global et certains comme Applied- Il est une affaire de tout ou rien. Cependant, la commutation entre Global et appliquée n'a aucune incidence sur le positionnement relatif appliquée à un élément spécifique. Par exemple, si vous définissez un élément avec un positionnement haut à droite, il reste dans ce cadre si vous choisissez Global ou appliquée.
Utilisation des paramètres globaux pour la position
Lorsque vous utilisez des paramètres globaux, les coordonnées de position apparaissent comme des points d'axes x et y (comme le montre cette figure). Vous pouvez utiliser des images clés avec les points de position, ce qui signifie que vous pouvez animer la position d'un element- par exemple, vous pouvez avoir l'élément mouvement de la gauche de la scène vers la droite.
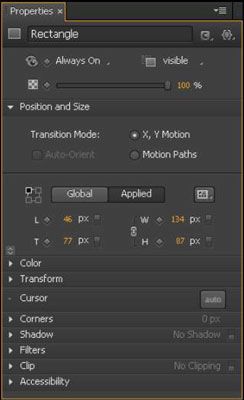
Pour avoir une meilleure idée de la façon dont les paramètres globaux travailler, essayez ce qui suit:
Dessinez quatre rectangles sur la scène et cliquez mondial.
Réglez le premier élément en utilisant le carré en haut à gauche, comme indiqué.
Réglez le deuxième élément en utilisant le haut-carré de droite.
Réglez le troisième élément avec le carré en bas à gauche.
Réglez le quatrième élément avec le coin inférieur droit.
Passer à la scène en cliquant sur une partie vide de la scène.
Ajuster la hauteur et la largeur de la scène, comme illustré.
Remarquez comment les quatre éléments différents sont affectés.
Lorsque vous réglez la largeur de la scène, avec des éléments indiqués en haut à droite et le positionnement en bas à droite sont touchés. Lorsque vous réglez la hauteur de la scène, éléments fixés avec le positionnement en bas à gauche et en bas à droite sont touchés. L'élément défini avec le positionnement haut de gauche est pas affectée du tout lorsque vous changez les dimensions de la scène.
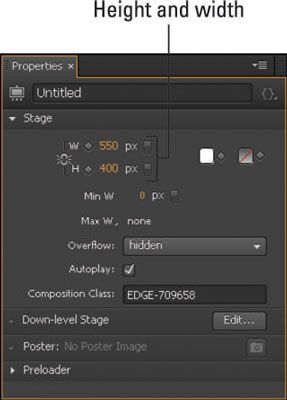
Utilisation Appliqué pour la position
La première différence que vous remarquerez peut-être entre Global et appliquée est dans le panneau Propriétés:
Lorsque vous choisissez global, puis sélectionnez un élément, vous voyez x et les points de l'axe y.
Lorsque vous choisissez appliquée, vous voyez des points axe fondé sur la position relative si un élément est imbriqué dans un autre élément.
Vous pouvez imbriquer certains types d'éléments dans un autre élément en les faisant glisser sur l'autre élément.
Cette figure montre un ensemble d'éléments de positionnement appliquée haut à gauche. Remarquez l'axe points sont affichés avec L (gauche) et T (en haut). Si vous choisissez le positionnement bas à droite, alors les points des axes apparaissent comme R (droite) et B (en bas). Et ainsi de suite pour les autres postes.
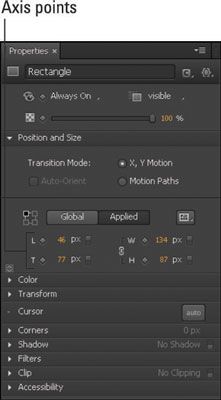
Si l'élément est imbriqué dans un autre, tel que représenté sur cette figure, la position relative est indiquée par rapport à l'élément parent. Par exemple, si vous sélectionnez une ellipse qui est imbriqué dans un rectangle, alors vous voyez la position de l'ellipse du rectangle. Si vous choisissez mondial, alors vous voyez la position relative de la scène.