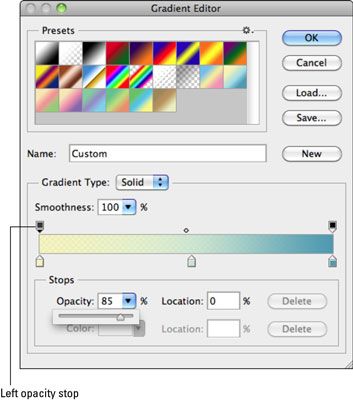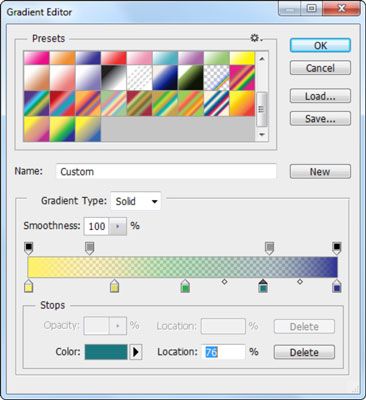Comment ajouter de la transparence à un gradient de Photoshop CS6
Par défaut dans Photoshop CS6, un gradient a 100 pour cent d'opacité dans la couleur de départ et progresse à 100 pour cent d'opacité dans la couleur de fin. Si vous le souhaitez, vous pouvez avoir le fondu gradient sur la transparence de sorte que la partie de l'image sous le gradient montre à travers. Pour ajouter de la transparence à un gradient, suivez ces étapes:
Créez un dégradé.
Sélectionnez l'étape d'opacité gauche.
Cet arrêt est situé juste au-dessus de la barre de dégradé.
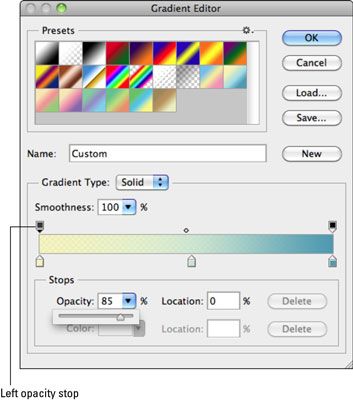
Utilisez le curseur Opacité pour spécifier la quantité de transparence pour le gradient à son point de départ.
Vous pouvez également taper une valeur dans la zone d'opacité.
Sélectionnez l'étape d'opacité droite, puis faites glisser le curseur Opacité ou entrez un pourcentage dans la zone de texte pour spécifier la transparence du dégradé à son point de fin.
Plus le pourcentage est élevé, moins opaque la couleur.
Déplacez l'opacité arrête vers la droite ou la gauche pour ajuster l'endroit où Photoshop applique le paramètre d'opacité de chaque arrêt.
Déplacez le curseur du point médian (une icône de diamant) pour ajuster la façon dont la couleur et le mélange de la transparence.
Cliquez-dessus de la barre de dégradé pour ajouter plus de l'opacité arrête si vous voulez faire varier la transparence du gradient à différents points.
Par exemple, vous pourriez estomper la transparence de 100 pour cent à 50 pour cent et de retour à 100 pour cent pour produire un effet particulier.
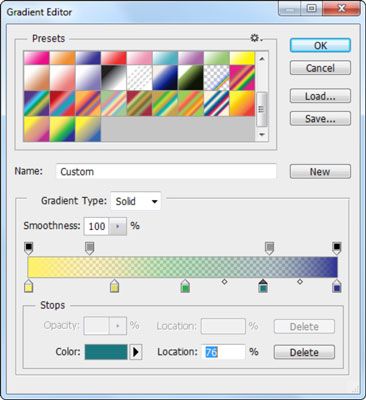
Dégradés procèdent habituellement en douceur d'une couleur à une autre. Si vous voulez un aspect moins homogène, ajuster le curseur Lissage à une valeur inférieure à 100 pour cent (cliquez sur la flèche de droite pour accéder au curseur).
A propos Auteur
 Comment utiliser des cartes de gradient de Photoshop CS6
Comment utiliser des cartes de gradient de Photoshop CS6 Dans Phtoshop CS6, cartes de gradient de convertir votre image en niveaux de gris, puis remplacer la gamme de tons noir, gris et blanc avec un gradient de votre choix, en vigueur coloriser votre image - souvent, d'une manière surprenante.Photoshop…
 Comment utiliser les outils de gradient et de broussailles masque de calque de Photoshop CS6
Comment utiliser les outils de gradient et de broussailles masque de calque de Photoshop CS6 Les masques de calque de Photoshop CS6 vous permettent de brosser progressivement en transparence et opacité sur une base de pixel sélective. Deux des couches outils de masquage - Outils de dégradé et Pinceau - sont plus communément utilisés…
 Comment travailler avec des gradients de Photoshop CS6
Comment travailler avec des gradients de Photoshop CS6 Dans Photoshop CS6 une pente est un merveilleux mélange de couleurs que vous pouvez appliquer à un calque ou une sélection, la décoloration progressivement d'une couleur à l'autre. Dégradés peuvent impliquer plus de deux couleurs, la…
 Application d'un remplissage dégradé à une forme dans Office 2011 pour Mac
Application d'un remplissage dégradé à une forme dans Office 2011 pour Mac L'onglet Dégradé du panneau de remplissage dans la boîte de dialogue Format de la forme est où vous remplissez une forme avec un gradient dans Office 2011 pour Mac. Bien qu'il semble compliqué au premier abord, après que vous jouez avec elle,…
 Comment utiliser CSS3 effets d'image
Comment utiliser CSS3 effets d'image CSS3 vous permet d'appliquer des effets spéciaux intéressants à vos pages HTML5. Ces effets peuvent être appliqués à tout élément, mais ils sont généralement appliqués à des images et les titres. Notez que ceux-ci sont encore considéré…
 Comment appliquer l'opacité / transparence dans CSS3
Comment appliquer l'opacité / transparence dans CSS3 L'opacité ou la transparence est un nouvel effet dans CSS3. Les concepteurs sont vraiment dans les premiers stades de l'expérimentation de cet effet. En CSS3, la transparence est définie par l'attribution d'une valeur à la propriété…
 Changer l'opacité des couleurs dans la conception web
Changer l'opacité des couleurs dans la conception web Pendant des années, les concepteurs Web ont eu recours à la transparence dans les sites Web en enregistrant des images soit dans le format PNG ou GIF et de faire une couleur transparente. Bien que cette méthode est pas idéal, il a travaillé…
 Appliquer un dégradé prédéfini aux sélections dans Photoshop Elements 11
Appliquer un dégradé prédéfini aux sélections dans Photoshop Elements 11 Photoshop Elements 11 offre de nombreux dégradés prédéfinis. Si une couleur ne comprend tout simplement pas vous avez tiré, vous serez heureux de savoir que les éléments vous permet de remplir une sélection ou une couche avec un gradient, un…
 Appliquer un dégradé prédéfini dans photoshop elements
Appliquer un dégradé prédéfini dans photoshop elements Voici comment faire pour appliquer un dégradé prédéfini à une image dans Photoshop Elements. Semblable à des couleurs, des motifs et des brosses, des gradients ont tout un groupe de presets que vous pouvez appliquer à votre sélection et…
 Personnaliser gradients dans photoshop elements
Personnaliser gradients dans photoshop elements Si vous ne pouvez pas trouver le gradient exact dont vous avez besoin, vous pouvez facilement créer votre propre. L'éditeur de dégradé vous permet de créer votre propre dégradé personnalisé en utilisant autant de couleurs que vous voulez.…
 Comment ajuster l'opacité du calque dans Photoshop Elements 11
Comment ajuster l'opacité du calque dans Photoshop Elements 11 Une des façons les plus faciles de loin pour faire vos images dans Photoshop Elements 11 regard intéressant est d'avoir une image ghosted sur une autre. La création de cet effet est une tâche facile avec l'option Opacité dans le panneau…
 Comment personnaliser et modifier gradient dans photoshop elements 11
Comment personnaliser et modifier gradient dans photoshop elements 11 Bien que Photoshop Elements 11 comprend des douzaines de presets gradient, vous pouvez créer votre propre. L'éditeur de dégradé rend cette tâche un de facile en vous permettant de créer un dégradé personnalisé avec autant de couleurs que…
 Comment styliser et le type de chaîne dans photoshop elements 9 images
Comment styliser et le type de chaîne dans photoshop elements 9 images Vous pouvez déformer, dénaturer, améliorer et styliser votre type dans Photoshop Elements. Si vous ne faites pas attention, votre typographie créative peut éclipser votre image. Si vous avez essayé votre main à la création d'un masque de…
 Type de peinture avec des couleurs et des dégradés
Type de peinture avec des couleurs et des dégradés Changer la couleur du texte dans Photoshop Elements 10 est aussi facile que de mettre en évidence et en sélectionnant une couleur dans le sélecteur de couleurs. Mais que faire si vous voulez faire quelque chose d'un peu moins classique, comme…