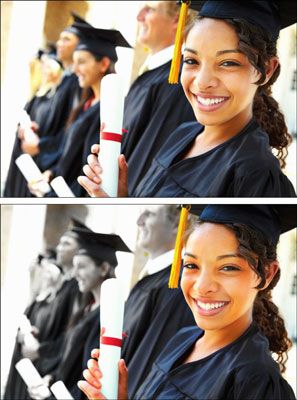Comment régler l'intensité de la couleur avec l'outil éponge dans Photoshop CS6
Photoshop CS6 peut aider à vous baissez la couleur pour un effet plus doux. L'outil Eponge, qui absorbe la couleur comme, bien, une éponge, réduit la richesse ou l'intensité (ou saturation) d'une couleur dans les zones que vous peignez. Il peut aussi effectuer l'inverse, imprégnant une zone spécifique avec des couleurs plus riches et plus dynamiques.
Étonnamment, l'outil Eponge fonctionne également en mode niveaux de gris, poussant la lumière et les pixels sombres vers un gris moyen, fournissant un assombrissement ou un éclaircissement effet à ces pixels. Contrairement à la Teinte / Saturation ou désaturation commandes (image Ajustements), qui fonctionnent uniquement sur les calques ou des sélections, vous pouvez utiliser l'outil Eponge sur une zone que vous pouvez peindre avec un pinceau.
Vous pouvez utiliser l'outil éponge sur une image de façon subtile pour réduire la saturation dans les zones sélectionnées pour un effet intéressant. Par exemple, vous pouvez avoir un objet qui est le centre d'attention dans votre photo tout simplement parce que les couleurs sont si brillantes. L'outil Eponge permet de réduire la saturation des couleurs de cette zone pour permettre aux autres sections de votre image à venir à l'avant-garde.
Vous pouvez également utiliser l'outil Eponge de faire une déclaration artistique: Vous pouvez réduire ou augmenter la saturation d'une seule personne dans une photo de groupe pour rendre cette personne se démarquer (peut-être comme étant plus coloré que le reste). Pour utiliser l'outil éponge, il suffit de suivre ces étapes:
Ouvrez une image et sélectionnez l'outil Eponge à partir du panneau Outils.
Appuyez sur la touche O pour choisir l'éponge si elle est l'outil de tonification ou appuyez sur Maj + O actif pour faire défiler l'éponge, Dodge, et les outils brûler jusqu'à l'outil Eponge est actif.
Dans la barre d'options, effectuer les modifications suivantes:
*Sélectionnez une brosse à partir de la forme prédéfinie Picker ou le panneau de pinceau plus large.
Utilisez de grandes, des brosses douces pour saturer / désaturer une zone plus large.
Brosses petits sont surtout utile lorsque vous avez besoin pour modifier la saturation d'un petit objet spécifique dans une image.
*Sélectionnez Desaturate (réduire la richesse des couleurs) ou de saturer (augmentation richesse des couleurs) dans le menu pop-up mode.
*Sélectionnez un débit (la vitesse avec laquelle l'effet de saturation / désaturation accumule pendant que vous appliquez la brosse) avec le curseur de débit ou de zone de texte.
*Si vous voulez un effet encore plus doux, sélectionnez l'icône Airbrush.
*Sélectionnez l'option Vibrance.
Ce paramètre permet de saturation pour chaque couleur pour atteindre son plein niveau, mais le réglage cesse de saturation après ce point pour éviter coupure (lorsque les couleurs tombent en dehors de la plage imprimable). Dans le même temps, il permet de continuer à saturation pour toutes les couleurs qui ne l'ont pas atteint le point de saturation.
*Si vous utilisez une tablette sensible à la pression, cliquez sur la dernière icône. Cela remplace tous les paramètres que vous avez faites dans le sélecteur de forme prédéfinie ou le panneau Pinceau.
Peindre avec soin sur les zones que vous souhaitez pour saturer ou désaturer la couleur.