Comment convertir des images en niveaux de gris de Photoshop CS6
La plupart des gens utilisent Adobe Photoshop Creative Suite 6 pour améliorer une image. Cela peut ne pas se produire en ajoutant des couleurs distraire. Parfois, en niveaux de gris est la réponse à la place. Vous pouvez convertir une image couleur en niveaux de gris dans une multitude de façons. Voici quelques-uns que vous pouvez essayer.
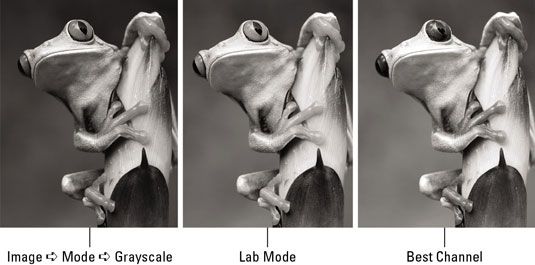
Méthode rapide et sale
Choisissez Image-Mode-Niveaux de gris. Photoshop vous demande alors si vous voulez jeter informations couleur. Cliquez sur Annuler. Si votre image contient plusieurs couches, Photoshop vous demande d'abord si vous voulez fusionner vos calques. Si vous voulez garder vos couches, cliquez sur le bouton Ne pas fusionner.
Bien que cette méthode fait le travail à dépouiller la couleur de votre image, vous pouvez être laissé avec une image qui contraste est plat et dépourvu. Vous pouvez appliquer un réglage des niveaux (choisir image Ajustements-Levels) pour augmenter le contraste, ou vous pouvez essayer l'une des autres méthodes de conversion.
Soyez conscient que vous ne pouvez plus appliquer de la couleur à votre image après l'avoir convertie. Si vous choisissez une couleur dans la palette des couleurs, la couleur grise apparaît au premier plan et couleur de fond icônes. Si vous vouloir pour appliquer la couleur à votre image en niveaux de gris, le reconvertir en mode RVB ou CMJN.
Méthode de mode Color Lab
Cette méthode fournit probablement une meilleure image en niveaux de gris que la méthode rapide et sale. Assurez-vous que vous avez terminé toutes vos modifications qui nécessitent couches avant de suivre ces étapes:
Choisissez Image-Mode-Lab couleur.
Conversion en mode Couleurs Lab convertit les chaînes dans un canal de légèreté et un et b canaux contenant des gammes de couleur. Si vous avez des couches, vous êtes invité à si vous voulez fusionner vos calques. Vous pouvez choisir l'option parce que, à l'étape 2, vous avez à aplatir l'image si vous souhaitez procéder à l'opération.
Choisissez Fenêtre-Channels. Supprimer le un canal en le faisant glisser vers l'icône de la corbeille au bas du panneau.
Encore une fois, si vous avez des couches, cliquez sur OK pour aplatir vos couches. Si vous sélectionnez Annuler, vous abandonnez l'opération.
Si vous supprimez le un canal, le b canal change alors son nom à Alpha 2.
Supprimer le canal Alpha 2.
Cela vous laisse avec le canal de légèreté, qui est maintenant nommé Alpha 1.
Choisissez Image-Mode-Niveaux de gris.
Votre image couleur en est maintenant une échelle de gris.
Meilleure méthode de canal
Si vous regardez les différents canaux de l'image, on se trouve souvent comme étant une très bonne image en niveaux de gris par lui-même.
Vous pouvez constater que le canal Rouge fournit une bonne image en niveaux de gris lorsque le sujet est les gens parce que les humains ont beaucoup de rouge dans leur peau. Ou vous pouvez constater que le canal vert semble bon dans un tir pittoresque. Le canal bleu donne rarement une belle image. La plupart des impuretés ramassé dans une image numérique trouve son chemin dans le canal bleu.
Dans le panneau Chaînes, sélectionnez chaque canal et afficher son contenu. Trouver le canal qui semble le meilleur, sélectionnez-le, puis choisissez Image-Mode-Niveaux de gris. Si vous avez des couches, Photoshop vous demande si vous voulez pour aplatir vos couches. Cliquez sur OK. Photoshop demande ensuite si vous voulez annuler tous les autres canaux. Cliquez sur OK.
Vous pouvez également utiliser le mélangeur de couches pour créer des images en niveaux de gris personnalisée.
Enfin, vous avez encore une autre façon de convertir en niveaux de gris, via le noir Option blanc dans l'image-Ajustements sous-menu.






