Comment créer une présentation PDF avec le gestionnaire de sortie Adobe
Vous pouvez créer des fichiers PDF, à la fois multi-pages et des présentations, ainsi que des galeries web, par le biais du panneau de sortie de pont. Portable Document Format
Sommaire
- Accédez au panneau de sortie en cliquant sur le bouton de cet espace de travail, en sélectionnant sortie via le menu window-workspace, ou en utilisant le raccourci indiqué.
- Sélectionnez les vignettes des images que vous souhaitez inclure.
- Dans la section du document, choisissez une taille appropriée.
- Choisir une mise de l'un après l'autre.
- (facultatif.) ajouter le nom de fichier, un en-tête, un pied de page, ou un filigrane à chaque trame.
- Choisissez vos options de lecture.
Il est difficile de trouver un ordinateur qui n'a pas Adobe Reader (logiciel libre pour ouvrir et afficher des fichiers PDF) ou un autre programme pour la visualisation des fichiers PDF, et qui contribue à rendre PDF un format merveilleux pour le partage ou la distribution de vos images.
  Agrandir Agrandir1 Accédez au panneau de sortie en cliquant sur le bouton de cet espace de travail, en sélectionnant Sortie via le menu Window-Workspace, ou en utilisant le raccourci indiqué.Dans le panneau de sortie de pont, vous pouvez rapidement et facilement créer des présentations à l'écran (avec des transitions entre les images de fantaisie) et les documents PDF multi-pages (adaptés à la distribution et de l'impression). |   Agrandir Agrandir2 Sélectionnez les vignettes des images que vous souhaitez inclure.Vous pouvez cliquer puis Maj + clic pour sélectionner une série d'images ou Commande + clic (Mac) / Ctrl + clic (Windows) pour sélectionner des images individuelles. Astuce: Vous devez sélectionner le images- vous ne pouvez pas sélectionner uniquement le dossier. Pont saute automatiquement tous les fichiers non-image qui sont sélectionnés. | 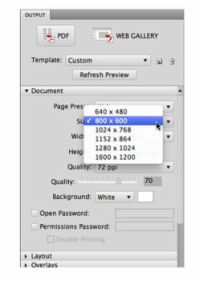  Agrandir Agrandir3 Dans la section du document, choisissez une taille appropriée.Choisissez un des préréglages Web, plutôt que d'un format de papier. Adobe Reader peut évoluer la présentation, afin 800x600 pixels est un bon choix si vous savez la présentation sera toujours lu sur un écran plus grand. Choisissez votre couleur de fond (noir est un excellent choix) et déterminer si vous souhaitez exiger un mot de passe pour ouvrir le document ou de faire la présentation non imprimable. |
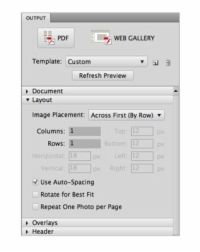  Agrandir Agrandir4 Choisir une mise de l'un après l'autre.Si vous avez réellement vouloir plus d'une image affichée dans chaque trame de la présentation, utilisez une mise en page d'une colonne et une rangée. | 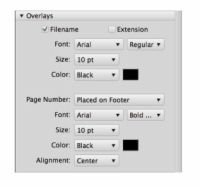  Agrandir Agrandir5 (Facultatif.) Ajouter le nom de fichier, un en-tête, un pied de page, ou un filigrane à chaque trame.Dans la section Superpositions, vous pouvez choisir d'ajouter le nom de fichier (avec ou sans l'extension de fichier) ci-dessous chaque image, le choix de la police, le style, la taille et la couleur de votre choix. Les sections tête et pied de page vous permettent d'ajouter un message texte (personnalisable, bien sûr) au début et / ou en bas de chaque diapositive de votre présentation. Vous pouvez également ajouter un filigrane, peut-être vos informations de droit d'auteur à une opacité réduite, à travers le centre de l'image. Vos options dans la section Watermark comprennent tous les choix de polices, l'opacité et connaissances nouvelles ou préexistantes. (À moins que vos images sont la transparence ou opacité réduite, sélectionnez Premier plan.) | 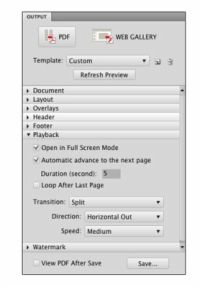  Agrandir Agrandir6 Choisissez vos options de lecture.Vous choisissez si vous voulez la présentation pour remplir l'écran, combien de temps chaque image sera affichée, si la présentation joue une fois ou en continu, et comment il change d'une trame à. Aperçu de votre présentation. Cliquez sur le bouton Actualiser l'aperçu près du sommet pour faire sûr que vous aurez l'envie vous voulez. Enregistrez votre présentation. Chemin vers le bas au fond de cette boîte de dialogue, vous pouvez choisir d'afficher la présentation (ou pas) lorsque vous êtes prêt à la Vue PDF Après option Enregistrer. Cliquez sur le bouton Enregistrer, nommez la présentation (Pont ajoutera automatiquement le .pdf extension de fichier), choisissez un emplacement dans lequel enregistrer, puis cliquez sur Enregistrer. |





