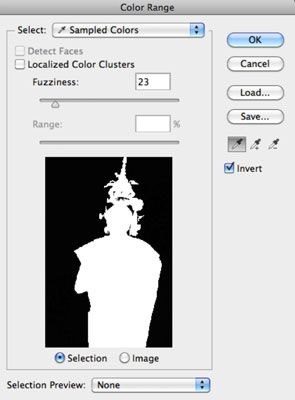Comment exécuter la commande de gamme de couleur dans Photoshop CS6
Lorsque vous utilisez la commande Plage de couleurs, Photoshop CS6 sélectionne toutes les couleurs identiques, partiellement sélectionne des couleurs similaires, et ne sélectionne pas les couleurs dissemblables. Vous ajustez le flou, et Photoshop ajuste la sélection, ce qui rend plus facile d'obtenir la sélection précise que vous voulez.
Suivez ces étapes pour travailler avec la commande Plage de couleurs:
Choisissez Range Select-Color.
La boîte de dialogue Plage de couleurs apparaît en pleine gloire.
Choisissez des couleurs échantillonnées dans le menu déroulant Select (pop-up menu sur Mac), puis sélectionnez l'outil Pipette dans la boîte de dialogue.
Notez que si vous choisissez une couleur ou une sonorité préréglée, les options décrites dans les étapes 4, 5 et 6 ne seront pas disponibles. La seule exception est que si vous choisissez les tons chair, vous aurez accès à l'curseur Tolérance, a expliqué à l'étape 6.
Sélectionnez une option d'affichage - Sélection ou l'image.
Vous devriez laisser le réglage à la sélection par défaut de sorte que vous pouvez voir le masque pendant que vous construisez. Vous pouvez basculer entre les deux vues en appuyant sur Ctrl (Command sur Mac).
Soit dans l'image elle-même ou dans l'aperçu de l'image dans la boîte de dialogue Plage de couleurs, cliquez pour prélever vos couleurs désirées.
L'aperçu de l'image change à un masque. Les zones noires montrent pixels non sélectionnés, les zones blanches montrent les pixels sélectionnés, et les zones grises montrent pixels partiellement sélectionnés.
Votre but est d'essayer de faire ce que vous voulez sélectionner tout blanc et ce que vous ne voulez pas sélectionner tout noir. Et si vous voulez des choses partiellement sélectionnés, ils peuvent rester gris.
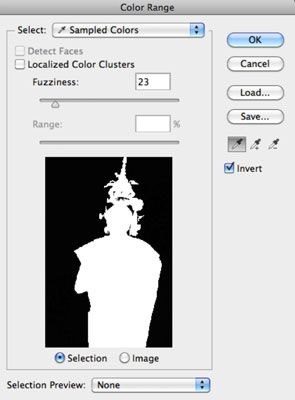
Ajuster la sélection en ajoutant ou supprimant des couleurs.
Vous pouvez sélectionner ou supprimer autant de couleurs de votre image comme vous le souhaitez.
Utilisez l'outil Ajouter (la pipette d'icône plus) à ajouter à l'échantillon, et d'utiliser l'outil de Soustraire de l'échantillon (la pipette d'icône moins) à supprimer.
Vous pouvez être paresseux et juste coller avec l'icône régulière de la pipette. Il suffit de maintenir la touche Maj + Alt (Maj + Option sur Mac) pour ajouter et supprimer.
Peaufinez la gamme de couleurs en faisant glisser le curseur Tolérance.
Les gammes flou étendent de 0 à 200. Une valeur élevée sélectionne plusieurs couleurs, et une valeur inférieure sélectionne moins de couleurs. Pendant que vous réglez le flou, le masque à jour dynamiquement.
Si vous ne pouvez pas tout à fait obtenir le contrôle que vous voulez avec le curseur Tolérance vous, essayez en sélectionnant l'option Clusters de couleurs localisés. Au lieu de simplement maintenir un cluster de couleur unique à partir des couleurs que vous choisissez, cette option vous permet de sélectionner plusieurs groupes de couleurs.
Cette option peut aider à obtenir plus propres sélections, plus précises, surtout lorsque vous essayez de choisir plus d'une seule couleur. Réglez le curseur de Gamme pour affiner la gamme, ou de la zone, de votre sélection.
L'option Inverser sélectionne ce qui est actuellement non sélectionné et désélectionne ce qui est actuellement sélectionné. Et si vous choses totalement noires, vous pouvez réinitialiser la boîte de dialogue en maintenant la touche Alt (Option sur Mac) et en cliquant sur Réinitialiser.
Sélectionnez un aperçu sélection dans le menu déroulant (menu pop-up sur le Mac) pour afficher un aperçu de la sélection dans la fenêtre d'image.
Aucun: Affiche l'image normalement.
Niveaux de gris: Affiche simplement le masque en niveaux de gris. Cela peut être pratique lorsque vous essayez d'affiner votre sélection.
Noir mat et blanc mat: Affiche la sélection sur un fond noir ou blanc.
Masque rapide: Affiche le masque sur votre image, en utilisant les paramètres de votre masque rapide.
Cliquez sur OK.
Votre image apparaît avec un contour de sélection basé sur le masque Color Range.
Maintenant, faites ce que vous voulez avec votre belle, la sélection propre.
A propos Auteur
 Comment travailler avec le panneau de propriétés de Photoshop CS6
Comment travailler avec le panneau de propriétés de Photoshop CS6 Adobe hache l'éphémère, autonome panneau Masques dans Photoshop CS6 en faveur du panneau Propriétés, qui comprend maintenant les capacités des Masques et ajustements panneaux. Pas de soucis, cependant. Aucun des fonctionnalités fournies…
 Peindre sélections Photoshop avec l'outil Baguette magique
Peindre sélections Photoshop avec l'outil Baguette magique L'outil Baguette magique dans Photoshop Creative Suite 5 est particulièrement utile lorsque vous travaillez sur une image de contraste élevé ou avec un nombre limité de couleurs. Cet outil sélectionne des pixels individuels de nuances et de…
 Peindre sélections Photoshop avec l'outil de masque rapide
Peindre sélections Photoshop avec l'outil de masque rapide Si vous avez besoin d'éclaircir sélections floues (fourrure, les cheveux ou les feuilles) ou si vous rencontrez des difficultés en utilisant les Creative Suites 5 outils de sélection, l'outil Masque rapide peut être d'une grande aide, car il…
 Apprendre à connaître masques rapides dans Photoshop CS2
Apprendre à connaître masques rapides dans Photoshop CS2 Dans Photoshop CS2, masquage est essentiellement juste une autre façon de faire une sélection. Au lieu de définir votre sélection avec un contour de sélection, masques définissent votre sélection avec 256 niveaux de gris, ce qui vous permet…
 Réglage de la teinte et la saturation des images dans Photoshop Elements 9
Réglage de la teinte et la saturation des images dans Photoshop Elements 9 La commande Teinte / Saturation dans Photoshop Elements vous permet de régler les couleurs de votre image en fonction de leur teinte, la saturation et la luminosité. Teinte est la couleur dans votre image. Saturation est l'intensité, ou de…
 Conversion d'images couleur en noir et blanc dans Photoshop Elements 9
Conversion d'images couleur en noir et blanc dans Photoshop Elements 9 Il peut y avoir des moments où vous ne voulez pas quelconque couleur dans une image. Avec la commande de suppression de couleur dans Photoshop Elements, vous pouvez facilement éliminer toutes les couleurs d'une image, un calque ou sélection.Pour…
 Comment peindre avec le pinceau de sélection des éléments de photoshop
Comment peindre avec le pinceau de sélection des éléments de photoshop Si l'action de la peinture sur une toile est de votre allée, essayer la sélection de brosse dans Photoshop Elements 11. L'utilisation de deux modes différents, vous pouvez peindre sur les zones de l'image que vous souhaitez sélectionner ou de la…
 Comment peindre avec le pinceau de sélection dans Photoshop Elements 9
Comment peindre avec le pinceau de sélection dans Photoshop Elements 9 Si vous aimez la sensation de la peinture sur une toile, vous apprécierez l'outil Pinceau de sélection dans Photoshop Elements. L'utilisation de deux modes différents, vous pouvez peindre sur les zones de l'image que vous souhaitez sélectionner…
 Comment sélectionner les cheveux dans des éléments de photoshop
Comment sélectionner les cheveux dans des éléments de photoshop Lorsque vous avez une photo de portrait et que vous voulez changer le fond ou collez l'image de la personne dans une autre photo dans Photoshop Elements, en sélectionnant les cheveux d'un sujet peut être un défi. Lorsque vous prenez des photos de…
 Hue commande / saturation dans photoshop elements 10
Hue commande / saturation dans photoshop elements 10 La commande / Saturation Nuance vous permet d'ajuster les couleurs de votre image en fonction de leur teinte, la saturation et la luminosité. Teinte est la couleur dans votre image. Saturation est l'intensité, ou de richesse, de cette couleur. Et…
 Outil baguette magique dans des éléments de photoshop 10
Outil baguette magique dans des éléments de photoshop 10 L'outil Baguette magique est un des plus anciens outils dans le monde de l'imagerie numérique. Cet outil bien-aimée a été autour depuis Photoshop était à ses balbutiements et éléments était pas encore une étincelle dans l'œil d'Adobe. Il…
 Effectuer des sélections avec l'outil baguette magique de Photoshop Elements
Effectuer des sélections avec l'outil baguette magique de Photoshop Elements L'outil Baguette magique dans Photoshop Elements 11 fonctionne mieux lorsque vous avez des images à fort contraste ou des images avec un nombre limité de couleurs. Par exemple, l'image optimale pour la Baguette est un objet solide de couleur sur…
 Peindre avec la brosse de sélection dans Photoshop Elements 10
Peindre avec la brosse de sélection dans Photoshop Elements 10 Avec la sélection de brosse, vous pouvez utiliser deux modes différents de peindre sur des zones d'une image que vous souhaitez sélectionner ou de la peinture sur les zones que vous ne voulez pas sélectionner. Cet excellent outil vous permet…
 Couleurs de commutateur avec la commande Remplacer des couleurs
Couleurs de commutateur avec la commande Remplacer des couleurs La commande Remplacement de couleur dans Photoshop Elements 10 vous permet de remplacer les couleurs désignées dans votre image avec d'autres couleurs. Vous choisissez d'abord les couleurs que vous souhaitez remplacer par la création d'un…