Comment estomper graduellement de la couleur en niveaux de gris de Photoshop CS6
Les masques de fusion sont extrêmement puissants dans Photoshop CS6 quand il vient à mélanger plusieurs images afin que l'on semble se dissoudre dans les autres. Suivez ces étapes pour utiliser un masque de calque de prendre une seule image de la couleur en niveaux de gris:
Sommaire
- Ouvrez une copie de l'image de votre couleur préférée.
- Choisissez fenêtre-couches. dans votre panneau calques, double-cliquez sur l'arrière-plan pour le convertir en une couche.
- Dupliquer le calque en le faisant glisser vers la nouvelle icône de calque en bas du panneau calques.
- Assurez-vous que votre calque dupliqué est la couche active et choisissez image-ajustements-noire blanc. cliquez sur ok.
- Appuyez sur d pour accéder aux couleurs par défaut.
- Assurez-vous que la couche en niveaux de gris est le calque actif dans le panneau calques et cliquez sur le masque icône ajout de calque en bas du panneau.
- Sélectionnez l'outil dégradé, puis sélectionnez le dégradé par défaut des originaux à fond.
- Faites glisser le gradient du haut de votre image vers le bas.
- Expérience avec de longues bouffées et traîne courts. l'angle et la longueur de votre mouvement de souris déterminent comment le masque de calque révèle l'image sous-jacente.

 Agrandir
AgrandirOuvrez une copie de l'image de votre couleur préférée.
Le sujet ne soit pas critique ici, alors hésitez pas à fouetter que vieille photo de bal.
Choisissez Fenêtre-couches. Dans votre panneau Calques, double-cliquez sur l'arrière-plan pour le convertir en une couche.
Acceptez le nom par défaut et cliquez sur OK dans la boîte de dialogue qui apparaît.
Dupliquer le calque en le faisant glisser vers la nouvelle icône de calque en bas du panneau Calques.
Vous pouvez également choisir un nouveau calque dans le menu du panneau Calques et cliquez sur OK.

 Agrandir
AgrandirAssurez-vous que votre calque dupliqué est la couche active et choisissez Image-Ajustements-Noire Blanc. Cliquez sur OK.
Le noir Réglage des blancs donnera la couche l'apparence d'être une image en niveaux de gris, mais lui permet de rester en mode RVB de sorte que vous pouvez le combiner avec la couche de couleur en dessous.
Appuyez sur D pour accéder aux couleurs par défaut.
Cette étape vous donne un échantillon de premier plan noir et un fond blanc Swatch dans votre panneau Outils.
Assurez-vous que la couche en niveaux de gris est le calque actif dans le panneau Calques et cliquez sur le Masque icône Ajout de calque en bas du panneau.
Il est l'icône qui ressemble à un carré noir avec un cercle blanc sur le dessus. Photoshop ajoute une deuxième vignette sur votre couche, indiquant qu'un masque de calque a été appliquée.
Un masque de calque agit comme un morceau de l'acétate clair sur votre couche.
Sélectionnez l'outil Dégradé, puis sélectionnez le dégradé par défaut des originaux à fond.
Pour obtenir le dégradé par défaut, cliquez sur le dégradé Picker sur la barre d'options et sélectionnez le premier gradient.
Il devrait être un gradient de blanc au noir, car il est basé sur les couleurs de fond et actuels, qui inversent lorsque vous sélectionnez la vignette du masque de calque.
Faites glisser le gradient du haut de votre image vers le bas.
Ou de gauche à droite. Ou en diagonale.
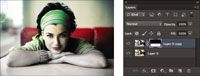
 Agrandir
AgrandirExpérience avec de longues bouffées et traîne courts. L'angle et la longueur de votre mouvement de souris déterminent comment le masque de calque révèle l'image sous-jacente.
Où le noir apparaît sur le masque de calque, l'image en niveaux de gris est caché. Où blanc apparaît sur le masque, l'image en niveaux de gris montre à travers et tout le reste de l'image en niveaux de gris permet de montrer partiellement.
Bien que cet exemple utilisé un dégradé linéaire, vous pouvez expérimenter avec les autres types, ainsi. Les dégradés radiaux peuvent fournir des effets intéressants.
Lorsque vous remplissez votre masque, enregistrez et fermez le fichier.





