Comment gérer les options de performances de Photoshop CS6
Tout ce que vous aurez besoin de spécifier les performances de Photoshop CS6, à partir des paramètres d'alimentation à l'utilisation de la mémoire, peut être trouvé dans le volet Préférences. Voici les options:
Utilisation de la mémoire: La mémoire est tellement bon marché en ce moment que vous avez aucune excuse pour ne pas avoir un minimum de 2 Go de RAM (mémoire vive). Plus est encore mieux si vous utilisez un système d'exploitation qui peut gérer efficacement la mémoire supplémentaire. Version CS6 fonctionne à son meilleur avec au moins 2 Go de RAM.
Lorsque vous fourrez votre RAM, vous voulez vous assurer que Photoshop peut utiliser autant que vous pouvez épargner. Vous pouvez utiliser le curseur Utilisation de la mémoire à allouer la mémoire. Utilisez une valeur de 50 à 80 pour cent, en fonction de la quantité de mémoire que vous avez à épargner.
Allouant plus à Photoshop réduit la RAM pour d'autres applications, donc si vous avez d'autres programmes qui ont besoin de beaucoup de mémoire, sélectionnez une valeur prudente.
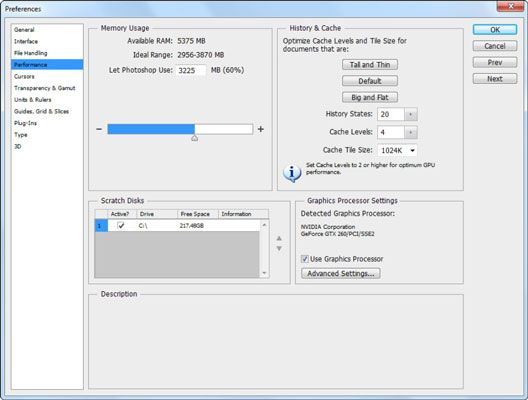
Histoire Cache: Photoshop souvient apparence de votre document à diverses étapes de l'édition, le stockage de toutes les informations d'image sur votre disque dur et de la liste des Etats individuels dans le panneau Historique.
Garder la trace de tous les changements que vous faites exige beaucoup de mémoire et d'espace disque, de sorte que vous pouvez spécifier combien de ressources à utiliser en tapant une valeur dans cette case. La valeur par défaut est 20. (Le maximum est de 1000.)
Vous pouvez mettre de côté la quantité de mémoire pour stocker des images d'écran dans le cadre des niveaux de cache, pour accélérer le rafraîchissement d'une image réduite de vue sur votre écran si vous apportez des modifications.
Il est aussi un moyen de rendre plus facile de décider le nombre de niveaux de cache. Vous pouvez utiliser (2 niveaux de mémoire cache) grand et mince si vous avez un fichier plus petit avec beaucoup de couches. Vous pouvez choisir Big et plat (5 niveaux de cache) si votre fichier est plus grande avec moins de couches.
En outre, vous êtes en mesure de préciser la taille du cache de tuiles, qui détermine la quantité de données processus Photoshop en une seule fois. Grands carreaux peuvent entraîner un traitement plus rapide des fichiers plus volumineux. Petits carreaux peuvent être mieux pour les petits fichiers avec plusieurs couches.
Disques de travail: Disques de travail sont des zones sur votre disque dur qui utilise Photoshop pour remplacer la RAM physique lorsque vous ne disposez pas de suffisamment de RAM pour travailler avec les images que vous ouvrez. Disques à gratter sont pas de remplacement pour la mémoire physique, mais Photoshop doit disques de travail de nombreuses fois, même si vous avez d'énormes quantités de mémoire.
Photoshop utilise votre lecteur de démarrage (le lecteur utilisé pour démarrer votre système d'exploitation) que son premier disque de travail par défaut. Cela peut ne pas être le meilleur choix parce que votre disque de démarrage est généralement le traitement des demandes assez occupé de votre système d'exploitation. Si vous avez plus d'un disque dur, sélectionnez une autre que votre disque de démarrage comme votre premier disque de travail.
Si vous ne disposez pas d'un second disque dur, vous pouvez améliorer les performances de disque de travail en créant une partition sur un disque dur existant pour une utilisation en tant que disque de travail. Rappelez-vous de garder le disque de travail défragmenté (qui est, avec les fichiers organisés tous ensemble sur votre disque dur) à l'aide de votre utilitaire de défragmentation favori.
Paramètres de processeur graphique: Photoshop tente de détecter automatiquement votre carte vidéo et énumère la marque et le modèle, si le processeur graphique est cochée. Cliquez sur Paramètres avancés. Sélectionnez le mode désiré de dessin de base (moins de quantité de traitement) à la normale à avancé (plus de traitement). Si Photoshop ne fonctionne pas en douceur, les modes de dessin de commutation peuvent aider.
Si Photoshop ne pouvait pas détecter votre processeur, mais vous en avez un, sélectionnez l'utilisation du processeur graphique pour accélérer calculs. Sélectionnez Utiliser OpenGL pour améliorer la performance de votre écran graphique et accélérer votre retraçage de l'écran.
Si certains de vos curseurs de l'outil ne semble pas lorsque vous modifiez une image, essayez décochant cette option pour voir si elle résout le problème. Vous devez sélectionner cette option pour activer les options d'affichage, comme film panoramique, zooms animés, et l'outil Rotation de la vue. Si vos lignes directrices, le quadrillage, et les chemins semblent trop lourd, décochez cette option.




