Comment se déplacer et de cloner des sélections dans Photoshop CS6
Lorsque vous avez votre sélection raffinée de la perfection ultime en utilisant Adobe Photoshop Creative Suite 6, vous pouvez alors vouloir déplacer ou cloner. Dans les deux cas, vous allez utiliser l'outil de déplacement.
Sommaire
Comment déplacer une sélection dans Photoshop CS6
Pour déplacer une sélection, il suffit de saisir l'outil Move (la flèche à quatre têtes) en haut à droite du panneau Outils, puis faites glisser la sélection.
Cela semble assez facile, non? Lorsque vous déplacez la sélection, cependant, il faut savoir que la zone où la sélection habitude de résider remplit avec la couleur de fond. Le fond apparaît, bien sûr, que si vous vous déplacez à la fois le contour de la sélection et les pixels de l'image. Vous pouvez déplacer juste le contour de sélection sans les pixels.
En outre, si vous vous déplacez une sélection sur une couche, vous vous retrouvez avec des pixels transparents. Lorsque vous utilisez l'outil de déplacement, l'icône de votre curseur se transforme en une paire de ciseaux, laissant vous savez que vous êtes de coupe sur la sélection.
L'outil Déplacer dispose de quelques options notables sur la barre d'options:
Auto-Sélectionner une couche: Sélectionnez la couche supérieure directement sous le curseur de l'outil Move, pas nécessairement la zone sélectionnée.
Auto-Select Group: Sélectionnez le groupe de couche entière que le calque sélectionné appartient.
Voir Transform Contrôles: Montrer poignées sur le cadre de délimitation de la zone sélectionnée.
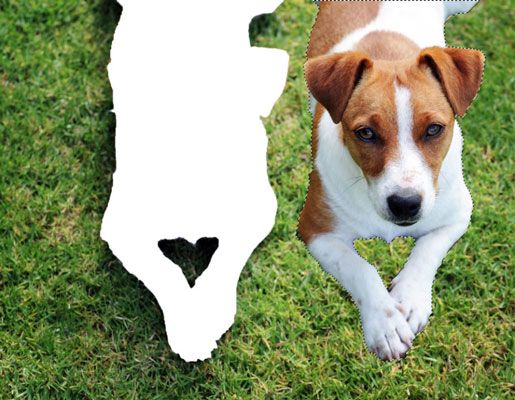
Comment cloner une sélection dans Photoshop CS6
Si l'idée de laisser un grand trou dans votre image ne fait pas appel à vous, vous pouvez copier et déplacer la sélection, laissant l'image d'origine, intact. Juste maintenez la touche Alt (Option sur Mac) et faites glisser lors de l'utilisation de l'outil Déplacer. Cette action est souvent désigné en tant que clonage parce que vous êtes essentiellement faire un duplicata d'une zone sélectionnée, puis en déplaçant que dupliquer ailleurs.

Lors du clonage, l'icône de votre curseur se transforme en double flèche, vous informant que vous êtes dupliquer la sélection.






