Comment effacer sélectivement dans Photoshop CS6
Les outils de gomme dans Photoshop CS6 vous permettent d'effacer des parties d'une image à la couleur de fond, à la transparence, ou même à la façon dont votre image regardé plus tôt dans votre session d'édition. Il existe trois outils de gomme - La gomme régulière, le Magic Eraser, et la gomme du fond. Tous trois partagent un menu outil de palette.
Les outils de gomme ressemblent à de vraies gommes à effacer, de sorte que vous ne pouvez pas les manquer. Mais juste au cas où vous le faites, appuyez sur E puis appuyez sur Maj + E pour faire défiler les trois outils.
Lorsque vous effacez pixels, les pixels sont partis. Autant en emporte. Pour de bon. Avant d'utiliser les outils de gomme, il pourrait être sage de faire une sauvegarde de votre image. Vous pouvez enregistrer l'image en tant que fichier distinct ou dans une autre couche. De cette façon, si les choses se déchaînent, vous avez une certaine assurance.
L'outil Gomme permet d'effacer les zones sur votre image soit à la couleur de fond ou à la transparence. Sélectionnez l'outil Gomme, faites glisser à travers la zone souhaitée sur votre image, et vous avez terminé.
Si l'image ne contient qu'un fond, vous effacez la couleur de fond. Si l'image est sur une couche, vous effacez la transparence.
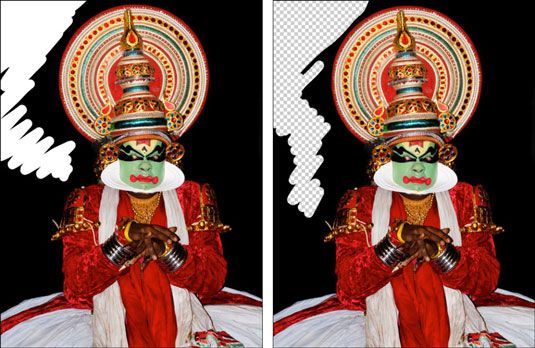
Cet outil est dans la même catégorie que l'outil Lasso. Il est Quick il est facile, mais il a des applications limitées. Utilisez-le seulement pour les retouches mineures. L'outil Gomme est certainement pas un outil à utiliser sur son propre pour faire des sélections précises.
La fonction la plus utile pour l'outil Gomme est de nettoyer les Masques de canal. Réglez le mode Block, un zoom sur votre masque, et nettoyer ces pixels en noir et blanc.
Ces options sur la barre d'options contrôlent l'outil Gomme:
Mode: Choisissez parmi Pinceau, crayon, et le bloc. Lorsque vous sélectionnez pinceau ou le crayon, vous avez accès à la pipette panneau forme prédéfinie à l'extrême gauche de l'option Mode.
Utilisez le panneau de sélecteur déroulante forme prédéfinie de choisir parmi une variété de tailles et de styles brosse. Block a une seule taille, un carré de 16 x 16 pixels. Mais parce que la taille de bloc reste constant, si vous zoomez façon, vous pouvez effectuer certaines effacement détaillé.
Opacité: Spécifiez un pourcentage de transparence pour l'effacement. Paramètres d'opacité inférieure à 100 pour cent seulement effacer partiellement les pixels. Plus le réglage d'opacité, moins il efface. Cette option est disponible pour le mode bloc.
Toujours utiliser la pression pour l'opacité, utilisez toujours de la pression pour la taille: Si vous avez une tablette graphique sensible à la pression, vous pouvez sélectionner ces deux options. Si non, la forme prédéfinie contrôle l'opacité et la taille.
Débit: Fixer un pourcentage de débit en utilisant le mode Brush. Flux détermine la vitesse Photoshop applique l'effacement et est particulièrement utile lorsque vous utilisez l'option Airbrush.
Airbrush: Cliquez sur le bouton en utilisant le mode Pinceau pour tourner votre pinceau dans un aérographe. Avec cette option, plus vous maintenez le bouton de la souris enfoncé, plus elle efface.
Effacez à l'Histoire: Cette option vous permet d'effacer revenir à un état de la source sélectionnée ou un instantané dans le panneau Historique. Vous pouvez également maintenir la touche Alt (Option sur Mac) pour accéder temporairement à l'option Effacer l'Histoire.
Panneau Brush: Cliquez sur le bouton à bascule pour faire apparaître le panneau de Brosses complète.






