Comment mettre en place les fonctionnalités FTP de Dreamweaver
Après avoir recueilli toutes les informations de FTP, vous êtes prêt à mettre en place FTP les fonctionnalités de publication de Dreamweaver. Ce processus peut sembler intimidante et prend souvent quelques essais pour obtenir le droit, mais les bonnes nouvelles sont que vous avez à faire qu'une seule fois.
Suivez ces étapes pour configurer les fonctionnalités FTP de Dreamweaver et publier des fichiers sur un serveur web:
Choisissez Site-Gérer les sites.
La boîte de dialogue Gérer les sites ouvre.
Dans la liste des sites définis, double-cliquez sur le nom du site que vous souhaitez publier.
Si votre site ne figure pas dans cette boîte de dialogue, vous ne l'avez pas mis en place de votre site.
Sélectionnez Servers dans les catégories énumérées dans le panneau gauche de la boîte de dialogue de configuration du site.
La liste des serveurs apparaît. Si vous ne l'avez pas encore mis en place des serveurs web dans Dreamweaver, cette liste est vide
Cliquez sur le petit signe plus en bas à gauche de la zone de liste de serveur.
La catégorie Basic ouvre dans la boîte de dialogue des serveurs FTP et est automatiquement sélectionné. (Si vous avez besoin d'utiliser une option autre que FTP, consultez la liste expliquant toutes les options de Dreamweaver par l'icône Stuff technique à la fin de ces étapes.)
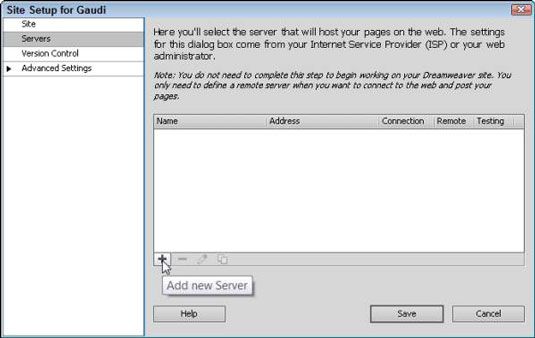
Entrez un nom dans le champ Nom du serveur.
Vous pouvez nommer votre rien de serveur que vous aimez. Choisissez un nom qui vous permettra de choisir facilement entre les serveurs que vous avez configuré. (Si vous utilisez uniquement un serveur Web pour héberger votre site, le choix n'a pas d'importance autant comme il le fait si vous hébergez votre site sur plusieurs serveurs -. Quelque chose de fait généralement que par des sites très grandes ou internationales)
Saisissez l'adresse FTP pour votre compte de serveur Web.
Encore une fois cette information dépend de la façon dont votre serveur web est mis en place, mais la plupart utilisent l'un des suivants: ftp.servername.com, ftp.yourdomainname.com, ou simplement yourdomain.com sans rien au début du domaine.
Dans les champs Nom d'utilisateur et Mot de passe, tapez votre nom d'utilisateur (parfois appelé un nom de login) et mot de passe.
Encore une fois, cette information est unique à votre compte sur votre serveur web.
Cochez la case Enregistrer pour le droit du champ de mot de passe si vous voulez que Dreamweaver pour stocker vos informations d'accès.
Cette étape est très pratique car vous pouvez alors vous connecter automatiquement au moment de serveur que vous voulez télécharger ou de télécharger des pages. Toutefois, la sélection Enregistrer pourrait permettre à toute personne ayant accès à votre ordinateur pour accéder à votre serveur web.
Cliquez sur le bouton de test pour vous assurer que vous avez entré tout correctement.
Est facile de faire une erreur, donc la capacité de tester la connexion et de faire les ajustements nécessaires avant de fermer cette boîte de dialogue est utile. Si vous vous connectez avec aucun problème, vous voyez un message indiquant que Dreamweaver connecté à votre serveur web avec succès.
Si vous avez des difficultés à vous connecter à votre site, passez directement à l'étape 11 pendant quelques options avancées qui peuvent aider.
Dans le domaine de répertoire racine, tapez le répertoire sur le site distant dans lequel les documents visibles pour le public sont stockés (aussi connu comme le dossier du site local).
Le répertoire racine ressemble généralement à ceci: public_html / ou www / htdocs /. Encore une fois, comment votre répertoire de serveur est configuré peut varier en fonction de votre fournisseur de services.
Si vous téléchargez vos fichiers sur le mauvais répertoire sur votre serveur, ils ne seront pas visibles lorsque vous affichez votre site via un navigateur.
Cliquez sur la petite flèche située à gauche de Plus d'options.
Vous ne pouvez pas besoin de changer un de ces paramètres, mais si vous rencontrez des problèmes de connexion à votre serveur, et vous êtes sûr que vous avez entré votre nom d'utilisateur, mot de passe, adresse et FTP correctement, le réglage de ces paramètres peuvent vous permettre de connecter.
Essayez de sélectionner et désélectionner chaque option dans ce domaine, à son tour, puis en cliquant sur le bouton de test après chaque changement, pour voir si l'un de ces ajustements fait la différence et vous permet de vous connecter à votre serveur.
Un peu d'expérimentation avec des réglages avant d'attendre en attente avec le support technique est généralement en vaut la chandelle. Mais si vous êtes vraiment de la difficulté à établir une connexion avec votre serveur, appel ou e-mail le personnel de support technique à votre serveur web.
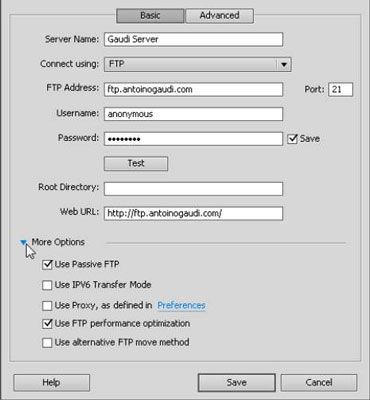
Après avoir cliqué sur test avec succès connecte à votre serveur, cliquez sur Enregistrer pour enregistrer vos paramètres.
Dreamweaver enregistre tous vos paramètres FTP (en supposant que vous avez choisi d'enregistrer le mot de passe). Après avoir entré ces paramètres correctement et savez que la connexion fonctionne, vous ne devez jamais les saisir à nouveau. Vous pouvez ensuite accéder à votre serveur Web à partir du panneau Fichiers de Dreamweaver, que vous découvrirez dans l'exercice qui suit.
Dreamweaver propose sept options d'accès. Si vous travaillez dans une grande entreprise ou une université, vous êtes susceptibles d'utiliser une de ces options plutôt que FTP. Les options disponibles à partir de la liste Connexion via déroulant dans la boîte de dialogue de configuration du serveur sont les suivantes:
FTP (File Transfer Protocol): Sélectionnez cette option pour utiliser le fichier intégré dans les fonctionnalités de protocole de transfert de Dreamweaver. Vous êtes plus susceptibles d'avoir besoin de ces paramètres si vous utilisez un service d'hébergement Web commercial.
SFTP (Secure File Transfer Protocol): Sélectionnez cette option si votre serveur web nécessite une connexion plus sécurisée.
FTP sur SSL / TLS (cryptage implicite): Cette option fournit une connexion FTP plus sûr, mais le serveur peut permettre au client de travailler dans un mode non sécurisé.
FTP sur SSL / TLS (cryptage explicite): Cette option fournit une connexion FTP plus sûr et le serveur abandonne la connexion si elle est pas considérée comme sûre.
Local / Réseau: Sélectionnez cette option si vous utilisez un serveur Web sur un réseau local, tels que votre entreprise ou votre serveur de l'université. Pour les réglages et les exigences spécifiques, vérifiez auprès de votre administrateur système.
webDAV (Distributed Authoring and Versioning basé sur le Web): Sélectionnez cette option si vous utilisez un serveur avec le protocole WebDAV, tel que Microsoft IIS.
RDS (Services Développement rapide): Sélectionnez cette option si vous utilisez ColdFusion sur un serveur distant.





