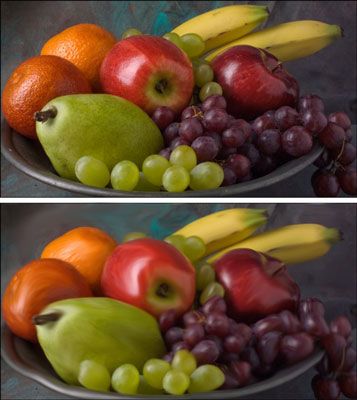Comment lisser avec l'outil Doigt dans Photoshop CS6
Bien regroupés parmi les outils de discussion de Photoshop CS6, l'outil Doigt peut être utilisé pour le lissage. Cet outil effectue plus d'un effet de déformation, quelque chose comme l'outil Warp dans la boîte de dialogue Fluidité.
Smudge pousse vos pixels autour de l'écran comme si elles étaient composés de peinture humide, en utilisant la couleur qui est sous le curseur lorsque vous commencez à la course. Cependant, ne pas voir l'outil Doigt comme un outil de distorsion simple qui produit des effets que comiques.
Vous pouvez l'utiliser sur de minuscules zones d'une image pour adoucir les bords des objets d'une manière qui ressemble souvent plus naturel que des outils de flou. L'outil Doigt peut être pratique lorsque la retouche d'images pour créer un look doux et presque peint. Il suffit de ne pas aller Gung-Ho, ou vous pouvez effacer détail que vous souhaitez conserver.
Smudged zones peuvent être évident en raison de leur aspect lisse. Ajout d'un peu de texture en utilisant le filtre de bruit après avoir SMUDGE est souvent une bonne idée si vous voulez pour se fondre dans une section bavures avec son environnement.
Pour appliquer l'outil Doigt, il suffit de suivre ces étapes:
Ouvrez l'image et sélectionnez l'outil Doigt dans le panneau Outils.
Sélectionnez les paramètres que vous voulez à partir de la barre d'options:
Sélectionnez une brosse du sélecteur de forme prédéfinie ou panneau Formes.
Utiliser une petite brosse pour bavures minuscules zones, telles que bords. Grandes brosses produisent des effets drastiques, afin de les utiliser avec précaution.
Sélectionnez un mode de fusion dans le menu pop-up mode.
Sélectionnez la force de l'effet de purification avec le curseur de la Force ou zone de texte.
Des valeurs faibles produisent un léger maculage des valeurs élevées effect- vraiment pousser vos pixels autour.
* Si vous utilisez une tablette sensible à la pression, cliquez sur la dernière icône. Cela remplace tous les paramètres que vous avez faites dans le sélecteur de forme prédéfinie ou le panneau Pinceau.
Si votre image possède plusieurs couches et que vous voulez utiliser Photoshop pour les informations de couleur de toutes les couches visibles pour produire l'effet de maculage, sélectionner l'échantillon option Tous les calques.
L'une tache apparaît encore que sur le calque actif, mais le regard est un peu différent, selon le contenu des couches sous-jacentes.
Utilisez l'option Finger de peinture pour commencer la tache en utilisant la couleur de premier plan.
Vous pouvez obtenir des effets intéressants avec cette option. Vous pouvez changer l'outil Doigt dans le mode de la peinture au doigt temporairement en maintenant enfoncée la touche Alt (la touche Option sur Mac) tout en faisant glisser. Si vous utilisez une tablette sensible à la pression, cliquez sur la dernière icône. Cela remplace tous les paramètres que vous avez apportées dans le panneau Pinceau ou brosse Preset sélecteur.
Peindre sur les zones que vous souhaitez effacer toute trace.
Regardez attentivement l'écran pendant que vous bavures de sorte que vous pouvez rediriger vos barbouillages pour obtenir le look que vous voulez.
Cet outil peut être un peu sur le côté destructeur. Si vous êtes à la recherche de préserver la réalité, l'utiliser avec modération. Si vous souhaitez obtenir sauvage, fou. De toute façon, il est préférable de l'essayer sur un double couche. Cela permet également d'ajuster les modes de fusion et l'opacité de la couche d'origine ou d'autres couches sous-jacentes.
Lorsque vous avez terminé, choisissez Fichier-Save pour stocker votre image.
A propos Auteur
 Comment peindre avec l'outil pinceau de Photoshop CS6
Comment peindre avec l'outil pinceau de Photoshop CS6 L'outil Pinceau dans Adobe Photoshop CS6 est un outil de base utilisée dans Photoshop dans diverses incarnations, afin de maîtriser son utilisation aussi rapidement que possible.L'outil Pinceau produit des lignes douces tranchant que Photoshop…
 Comment gagner du temps avec l'outil de sélection rapide de Photoshop CS6
Comment gagner du temps avec l'outil de sélection rapide de Photoshop CS6 Pour gagner du temps dans Photoshop CS6, Adobe a un excellent outil, l'outil de sélection rapide. Pensez-y comme un combo Pinceau, Baguette magique, outil Lasso. Facile à utiliser - avec des résultats étonnamment bons - il est sûr de devenir…
 Comment effacer sélectivement dans Photoshop CS6
Comment effacer sélectivement dans Photoshop CS6 Les outils de gomme dans Photoshop CS6 vous permettent d'effacer des parties d'une image à la couleur de fond, à la transparence, ou même à la façon dont votre image regardé plus tôt dans votre session d'édition. Il existe trois outils de…
 Comment adoucir avec l'outil de flou dans Photoshop CS6
Comment adoucir avec l'outil de flou dans Photoshop CS6 Utilisation de l'outil de flou ici et là pour adoucir une image, avec Photoshop CS6, peut sauver une image avec quelques défauts. Le flou peut également être utilisé pour un effet artistique - dire, pour ajouter un peu de mouvement à un ballon…
 Comment utiliser les outils de gradient et de broussailles masque de calque de Photoshop CS6
Comment utiliser les outils de gradient et de broussailles masque de calque de Photoshop CS6 Les masques de calque de Photoshop CS6 vous permettent de brosser progressivement en transparence et opacité sur une base de pixel sélective. Deux des couches outils de masquage - Outils de dégradé et Pinceau - sont plus communément utilisés…
 Comment utiliser l'effacement à l'option de l'histoire de Photoshop CS6
Comment utiliser l'effacement à l'option de l'histoire de Photoshop CS6 Lorsque vous utilisez Adobe Photoshop Creative Suite 6, utiliser la gomme avec l'option Effacer pour l'histoire où une partie d'un état antérieur ou un instantané contient des informations que vous souhaitez inclure dans une image que vous avez…
 Comment utiliser l'outil pinceau de l'histoire de Photoshop CS6
Comment utiliser l'outil pinceau de l'histoire de Photoshop CS6 Dans Adobe Photoshop CS6, vous pouvez utiliser l'outil Histoire pinceau pour appliquer une zone d'image à partir d'un état différent ou un instantané de votre état actuel. Utilisez cet outil pour restaurer une partie d'une image à un état…
 Comment utiliser l'outil Pot de peinture dans Photoshop CS6 pour remplir une sélection
Comment utiliser l'outil Pot de peinture dans Photoshop CS6 pour remplir une sélection Dans Photoshop CS6, l'outil Pot de peinture, disponible dans le panneau Outils (où il partage un menu déroulant avec l'outil Dégradé), fonctionne un peu comme une combinaison de l'outil Pinceau et l'outil Baguette magique, comme vous pouvez le…
 Comment utiliser l'outil de crayon dans Photoshop CS6
Comment utiliser l'outil de crayon dans Photoshop CS6 Si vous êtes prêt à commencer à utiliser l'outil Crayon dans Photoshop CS6, garder à l'esprit que les lignes qui ne sont pas regard vertical ou horizontal dentelés de près. Toutefois, cela ne pose pas nécessairement un problème dans tous…
 Comment peindre avec le pinceau de sélection des éléments de photoshop
Comment peindre avec le pinceau de sélection des éléments de photoshop Si l'action de la peinture sur une toile est de votre allée, essayer la sélection de brosse dans Photoshop Elements 11. L'utilisation de deux modes différents, vous pouvez peindre sur les zones de l'image que vous souhaitez sélectionner ou de la…
 Comment peindre avec le pinceau de sélection dans Photoshop Elements 9
Comment peindre avec le pinceau de sélection dans Photoshop Elements 9 Si vous aimez la sensation de la peinture sur une toile, vous apprécierez l'outil Pinceau de sélection dans Photoshop Elements. L'utilisation de deux modes différents, vous pouvez peindre sur les zones de l'image que vous souhaitez sélectionner…
 Comment utiliser l'outil d'accentuation dans Photoshop Elements 9
Comment utiliser l'outil d'accentuation dans Photoshop Elements 9 L'outil Netteté dans Photoshop Elements augmente le contraste entre les pixels adjacents pour donner l'illusion que les choses sont plus nettes. Cet outil doit être utilisé avec modération, cependant. Accentuer peut donner rapidement la place à…
 Peindre avec la brosse de sélection dans Photoshop Elements 10
Peindre avec la brosse de sélection dans Photoshop Elements 10 Avec la sélection de brosse, vous pouvez utiliser deux modes différents de peindre sur des zones d'une image que vous souhaitez sélectionner ou de la peinture sur les zones que vous ne voulez pas sélectionner. Cet excellent outil vous permet…
 Pousser pixels autour avec l'outil Doigt dans photoshop elements 9
Pousser pixels autour avec l'outil Doigt dans photoshop elements 9 Dans Photoshop Elements, l'outil Doigt pousse vos pixels autour de l'utilisation de la couleur qui est sous le curseur lorsque vous commencez à faire glisser. Pensez-y comme faisant glisser une brosse à travers la peinture fraîche. Vous pouvez…