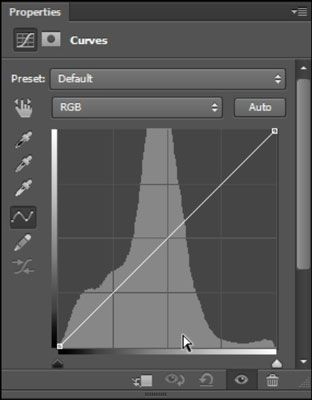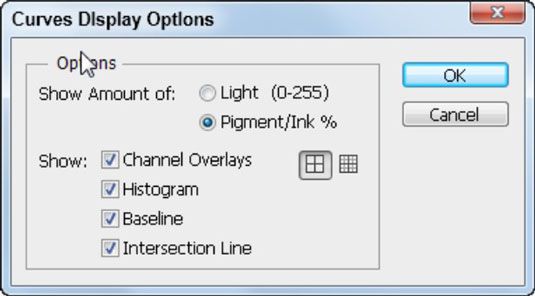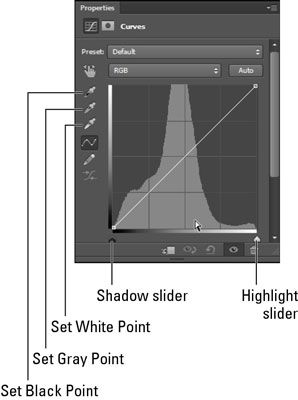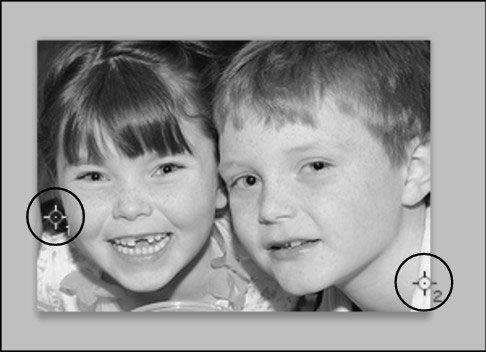Comment utiliser les courbes de trouver les faits saillants et les ombres dans Adobe Photoshop CS6
Sans Adobe Photoshop CS6, vous passiez une bonne quantité de temps à essayer de localiser les zones les plus claires et les plus sombres d'une image. Heureusement, vous pouvez tricher dans Photoshop en utilisant certaines fonctionnalités dans le panneau Courbes. Voici comment accéder au panneau:
Avec une image digne de l'ajustement - celui qui est déjà pas parfait - choisissez Fenêtre-Layer (si le panneau Calques est pas déjà ouvert).
Cliquez et maintenez le bouton Nouveau calque de réglage ou de remplissage Créer au bas du panneau Calques et sélectionner des courbes.
Le panneau Réglages apparaît avec le panneau actif Courbes.
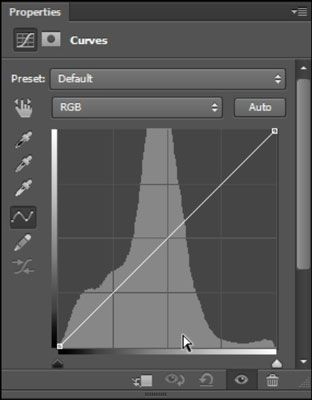
Remarquez l'histogramme grisé derrière l'image dans le panneau Courbes. L'histogramme vous aide à déterminer où vous avez besoin d'ajuster la courbe de l'image.
Si vous travaillez avec RVB vous confond, il suffit de sélectionner Courbes Options d'affichage dans le menu du panneau dans le coin supérieur droit du panneau Réglages. Lorsque les courbes Afficher boîte de dialogue Options apparaît, sélectionnez le bouton / radio% d'encre pigment et cliquez sur OK.
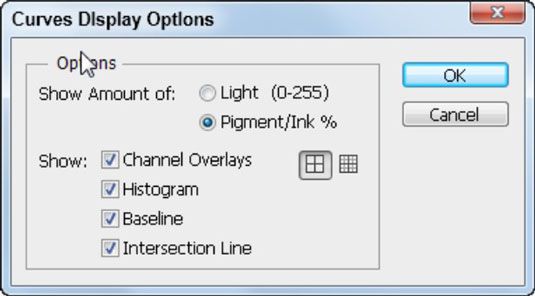
Notez que dans le panneau Curves, vous voyez une liste déroulante Preset qui offre des solutions rapides en utilisant des courbes standards pour certaines corrections. Ces réglages sont parfaits pour des solutions rapides, mais pour la meilleure image, de créer une courbe de mesure.
La première chose que vous devez faire dans le panneau Curves est de déterminer les zones les plus claires et les plus sombres de l'image - dénommée localiser la lumière et d'ombre:
Avant de commencer la correction, cliquez sur la pipette Point noir une fois.
Maintenez la touche Option (Mac) Alt (Windows) ou cliquez sur le curseur et d'entrée de l'Ombre.
Si vous ne modifiez pas votre courbe Options d'affichage pour afficher Pigment / Ink%, vos lumières et les ombres curseurs seront en face de ce qui apparaît ici.
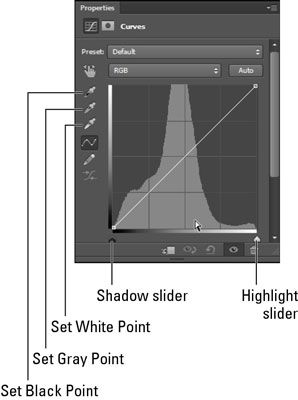
Lorsque vous maintenez la touche Alt (Windows) ou Option (Mac), l'aperçu de l'écrêtage allume, révélant la zone la plus sombre de l'image.
Si vous ne voyez pas immédiatement une zone sombre dans l'aperçu de l'écrêtage, vous pouvez faire glisser le curseur d'entrée de l'ombre vers la gauche tout en maintenant la touche Alt du clavier ou Option. Notez l'endroit où la zone la plus sombre de l'image apparaît.
Maintenez la touche Maj enfoncée et cliquez directement sur l'image dans cette région sombre.
Cette étape descend un échantillonneur de couleur sur l'image qui vous permet de référencer ce point plus tard.
Répétez les étapes 1 à 3 avec le curseur d'entrée de Highlight. Sélectionnez la pipette Point blanc dans le panneau Courbes.
Maintenez la touche de clavier ou Option Alt et cliquez sur le curseur d'entrée de surbrillance.
Encore une fois, vous pouvez faire glisser le curseur vers la droite si le point le plus léger ne montre pas immédiatement.
Lorsque vous recherchez le point le plus clair, comme indiqué par le point le plus clair dans l'aperçu de l'écrêtage, vous pouvez Maj-clic pour déposer un deuxième échantillonnage de couleur.
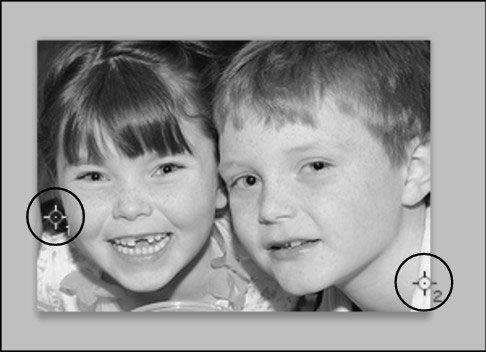
A propos Auteur
 Comment couper des couches en masques de Photoshop CS6
Comment couper des couches en masques de Photoshop CS6 Lorsque vous utilisez Photoshop Creative Suite 6, un masque d'écrêtage, la couche plus basse (également connu sous le couche de base) Agit comme un masque pour les couches au-dessus. Les couches dans le clip du groupe pour les zones opaques de la…
 Comment définir la couleur automatique des options de correction de Photoshop CS6
Comment définir la couleur automatique des options de correction de Photoshop CS6 Vous pouvez utiliser la boîte de dialogue Options de correction automatique des couleurs pour peaufiner exactement comment Photoshop CS6 applique sa tonalité, couleur automatique, et les contrôles de contraste automatique, ainsi que pour les…
 Comment définir des points noirs et blancs manuellement dans Photoshop CS6
Comment définir des points noirs et blancs manuellement dans Photoshop CS6 Photoshop CS6 a le genre d'outils nécessaires pour effectuer des corrections de couleurs sophistiquées pour l'impression couleur haut de gamme. Vous pouvez régler manuellement points noirs et blancs si vous avez une image problématique. Vous…
 Comment définir des valeurs de lumière et d'ombre dans Adobe Photoshop CS6
Comment définir des valeurs de lumière et d'ombre dans Adobe Photoshop CS6 Après avoir déterminé des points claires et foncées dans une image dans Adobe Photoshop CS6, vous pouvez définir leurs valeurs pour créer une meilleure image. Suivez ces étapes:Pour activer les outils de Pipette, cliquez sur le bouton de…
 Comment utiliser les calques de réglage de Photoshop CS6
Comment utiliser les calques de réglage de Photoshop CS6 Un couche d'ajustement est un type spécial de la couche utilisée principalement pour la correction des couleurs. Ce qui est formidable à propos de Adobe Photoshop Creative Suite 6 et les calques de réglage en est que vous pouvez appliquer cette…
 Comment utiliser l'ajustement de la courbe plus difficiles à corriger les photos de Photoshop CS6
Comment utiliser l'ajustement de la courbe plus difficiles à corriger les photos de Photoshop CS6 Photoshop CS6 offre des outils qui permettent d'ajuster les courbes de ces délicates, difficiles à corriger les photos. La commande de courbes est l'un des outils de correction les plus avancées disponibles, offrant un contrôle sophistiqué sur…
 Comment utiliser les calques de remplissage dans Photoshop CS6
Comment utiliser les calques de remplissage dans Photoshop CS6 Les calques de remplissage dans Adobe Photoshop Creative Suite 6 vous donner des options supplémentaires pour votre image. UN couche de remplissage vous permet d'ajouter une couche de couleur unie, un dégradé, ou un motif. Remplissez couches ont…
 Comment utiliser l'outil couleur de l'échantillonneur de Photoshop CS6
Comment utiliser l'outil couleur de l'échantillonneur de Photoshop CS6 Il peut arriver un moment où à l'aide d'Adobe Photoshop Creative Suite 6 lorsque vous aurez besoin de mesurer la couleur. Le cousin de la pipette, l'outil Echantillonnage de couleur, ressemble à une pipette avec une petite cible à côté de…
 Comment utiliser le panneau Calques de Photoshop CS6
Comment utiliser le panneau Calques de Photoshop CS6 Adobe Photoshop CS6 permet une grande quantité de polyvalence avec des couches à l'aide du panneau Calques. Vous pouvez placer des éléments sur des calques séparés, mais leur montrer ensemble pour créer une image de combinaison, ou composite.…
 Comment agrandir Photoshop CS6
Comment agrandir Photoshop CS6 Les raccourcis clavier sont le moyen le plus rapide pour l'agrandir. Lorsque vous appuyez sur un raccourci clavier, Photoshop CS6 zoome ou par l'un de ses incréments prédéfinis (comme 200%, 100%, 66,67%, 50%, 33%, 25%, et ainsi de suite). Le…
 Mettez en surbrillance et d'ombre valeurs à l'aide des courbes panneau
Mettez en surbrillance et d'ombre valeurs à l'aide des courbes panneau Utilisation du panneau Courbes dans Adobe Photoshop Creative Suite 5, vous pouvez fixer une image créée dans l'éclairage moins-que-parfait. Après avoir trouvé des points claires et foncées dans une image, vous pouvez définir leurs valeurs.…
 Créer des tons sépia dans photoshop elements
Créer des tons sépia dans photoshop elements Une tonalité sépia est un monochrome brune teinte rougeâtre. L'effet rend votre photo avec une sensation de chaleur antique. Photoshop Elements propose plusieurs méthodes que vous pouvez utiliser pour créer un ton sépia. Certaines méthodes…
 Comment corriger les images avec des courbes de couleurs
Comment corriger les images avec des courbes de couleurs Photoshop Elements 10 emprunté une caractéristique très utilisé à partir des courbes Photoshop nommés. Cependant, il a ajouté le mot Couleur et ont emporté une partie de sa sophistication. Néanmoins, l'ajustement des courbes de couleur…
 Comment faire pour créer des masques d'écrêtage dans photoshop elements 11
Comment faire pour créer des masques d'écrêtage dans photoshop elements 11 Dans un Photoshop Elements 11 masque d'écrêtage, la couche plus basse (également connu sous le couche de base) Agit comme un masque pour les couches au-dessus. La ou les couches au-dessus de clip pour les zones opaques de la couche de base et ne…