Comment utiliser les calques de remplissage dans Photoshop CS6
Les calques de remplissage dans Adobe Photoshop Creative Suite 6 vous donner des options supplémentaires pour votre image. UN couche de remplissage vous permet d'ajouter une couche de couleur unie, un dégradé, ou un motif. Remplissez couches ont aussi des masques de calque, comme indiqué par le masque miniature de l'icône dans le panneau Calques.
Vous pouvez créer autant de couches de remplissage que vous voulez, comme vous le faites avec des couches régulières et les calques de réglage. Vous pouvez également modifier, réorganiser, dupliquer, supprimer, et de fusionner calques de remplissage. En outre, vous pouvez mélanger les calques de remplissage avec d'autres couches en utilisant l'opacité, le remplissage et les options de fusion de mode dans le panneau Calques.
Pour limiter les effets d'une couche de remplissage à une partie de l'image, faire une sélection, ou de créer et de sélectionner un chemin fermé, avant de créer la couche de remplissage.
Modification ou modifier le contenu d'une couche de remplissage est similaire à l'édition ou de changer le contenu d'un calque de réglage, sauf que les calques de remplissage ne disposent pas de leur propre panneau. Pour modifier un calque de remplissage, double-cliquez sur la vignette du calque de remplissage dans le panneau Calques.
Voici comment créer une couche de remplissage:
Ouvrez une image de votre choix.
Dans ce cas, ouvrez une image qui irait bien avec une bordure ou d'un texte. Pour l'exemple, le mot Fujiyama a été créée en utilisant l'outil type de masque horizontal. Si vous ne disposez pas d'une sélection active, la couche de remplissage englobe l'ensemble de votre toile.
Choisissez Calque-Nouvelle couche de remplissage. Le sous-menu, choisissez votre réglage désiré. Nommez le calque, laissez les autres options à leurs valeurs par défaut et cliquez sur OK.
Vous pouvez également vous suffit de cliquer l'icône Créer un nouveau calque de réglage ou de remplissage au bas du panneau Calques et sélectionnez un remplissage à partir du menu déroulant.
Suivez les étapes qui correspondent à l'option que vous avez choisie à l'étape 2:
Solide Couleur: Choisissez votre couleur désirée de la Color Picker Photoshop.
Gradient: Sélectionnez un gradient prédéfini dans le panneau déroulant ou cliquez sur l'aperçu du dégradé pour afficher l'Editeur de dégradé, où vous pouvez créer votre propre dégradé. Définir les options de gradient supplémentaires, comme souhaité.
Motif: Sélectionnez un motif à partir du panneau déroulant. Faites glisser le curseur de l'échelle pour ajuster la taille du motif. Le motif de papier aquarelle délavée est de 75%. Cliquez sur Magnétisme de l'origine pour positionner l'origine de la tendance à la fenêtre de document. Enfin, sélectionnez le lien avec l'option de la couche de préciser que le motif se déplace avec la couche de remplissage si vous le déplacez.
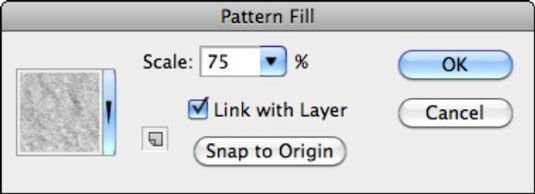
Cliquez sur OK.
Après la fermeture de la boîte de dialogue, la couche de remplissage apparaît dans le panneau Calques. Semblable à des calques de réglage, un masque de calque est créé sur la couche de remplissage. Dans l'exemple, Fujiyama apparaît en blanc sur le masque de calque, permettant ainsi le motif de montrer à travers. Les zones restantes sont noir, cachant le motif.
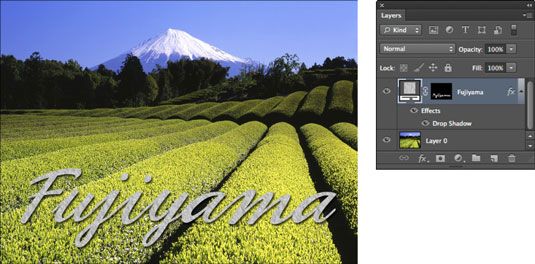
Si vous souhaitez supprimer la couche de remplissage, effectuez l'une des quatre choses: Faites-le glisser à l'icône de poubelle dans les couches panel- choisissez Supprimer-couche de la couche menu- choisissez Supprimer le calque dans le panneau Calques d'options MENU- ou le plus facile, appuyez sur la touche Retour arrière (Suppr sur le Mac) de votre clavier.
Vous pouvez pixelliser un calque de remplissage pour le convertir en une image régulière raster. Choisissez Calque-Rastériser-Fill contenu. Une image raster vous permet d'utiliser des outils de peinture ou des filtres sur la couche.






