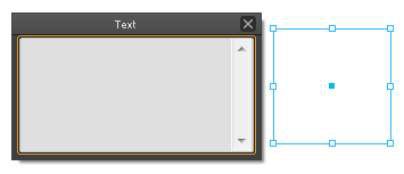Comment utiliser des images et du texte dans Adobe Edge
Adobe Edge CC fournit des outils de dessin de sorte que vous pouvez créer des formes sur la scène, qui deviennent alors des éléments que vous pouvez animer et ajouter des actions à. La même chose est vraie pour l'importation d'images et de l'écriture du texte.
Importation d'images dans le bord Animate
Vous pouvez importer des images dans votre projet Bord Animer depuis le menu cliquez sur Fichier négociation-Import. Une fenêtre de navigation apparaît, vous invitant à sélectionner une image. Accédez à où vous avez enregistré votre image, puis sélectionnez l'image, et enfin choisissez Ouvrir dans la fenêtre de navigation.
Adobe Edge CC supporte le glisser-déposer. Au lieu de cliquer dans le menu Fichier, vous pouvez faire glisser une image de votre bureau directement sur la scène.
Lorsque vous avez une image dans votre composition, plusieurs nouvelles options apparaissent dans le panneau Propriétés, comme le montre cette figure.
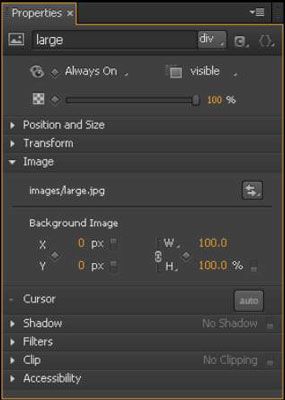
Écrire un texte
Ajout de texte à votre projet Bord Animate est une question de quelques clics et frappe. Et la meilleure partie est que le texte que vous tapez est considéré sélectionnable tapez alors qu'il est affiché dans un navigateur.
Animer bord ne sera pas convertir votre texte dans une image pour la sortie finale - ce qui signifie les moteurs de recherche peuvent analyser votre texte et de l'indice pour les résultats de recherche. En fin de compte, en utilisant le texte Edge Animate aide - ou tout au moins ne fait pas mal - SEO (l'optimisation des moteurs de recherche) de votre site Web.
Adobe Edge CC est considéré SEO-friendly- il place le texte dans le fichier javascript comme texte, et non comme une image de texte. Par conséquent, les moteurs de recherche peuvent trouver le texte que vous tapez dans le bord animer et utilisez dans l'animation finale placé sur votre site.
Pour insérer du texte dans votre composition Animer Edge, cliquez sur l'outil texte, qui se trouve directement sous la barre du menu principal dans le coin en haut à gauche (voir cette figure).
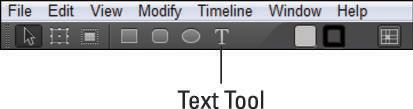
Avec l'outil Texte sélectionné, cliquez et faites glisser sur la scène. Vous voyez un mince rectangle bleu apparaît lorsque vous cliquez et faites glisser. Lorsque vous relâchez le bouton gauche de la souris, vous voyez aussi une boîte de texte en gris avec un curseur clignotant (comme montré ici).