Comment utiliser l'image de trace dans Adobe Illustrator CS6
Grâce à la fonction Image Trace dans Adobe Illustrator CS6, vous pouvez prendre raster (bitmap) artwork et automatiquement tracer pour le convertir en graphiques vectoriels. Cela signifie que vous pouvez prendre des scans de croquis, illustrations, et même des photos, et les transformer en dessins vectoriels qui peut être modifié dans Illustrator.
Sommaire
- Choisissez fichier-place et placer un scan ou raster illustration que vous voulez convertir en tracés vectoriels.
- Cliquez sur le menu déroulant preset pour sélectionner un preset plus semblable à l'œuvre que vous voulez convertir.
- Cochez la case aperçu pour voir les résultats de votre sélection prédéfinie.
- Développez la section avancé et notez les options de chemin supplémentaires disponibles là:
La fonction Image Trace est pas totalement nouvelle - dans les versions précédentes, il était connu comme Trace direct - mais avec CS6 a été grandement améliorée. Des options supplémentaires ont été ajoutées, et vous pouvez facilement accéder à ces options et “ essai ” votre trace à l'aide du nouveau panneau Image Trace. Suivez ces étapes pour essayer cette fonctionnalité améliorée:
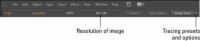
 Agrandir
AgrandirChoisissez Fichier-Place et placer un scan ou raster illustration que vous voulez convertir en tracés vectoriels.
Immédiatement après le placement, vous voyez que le panneau de contrôle a maintenant des boutons supplémentaires disponibles.
Même si vous pouvez cliquer sur l'image Trace immédiatement, vous pouvez envisager sélectionnant Fenêtre - Trace image pour accéder au panneau Image Trace, qui vous offre plus d'options et la possibilité de tester vos sélections à l'avance.
Vous pouvez également cliquer sur le panneau Trace icône Image dans le panneau de configuration pour ouvrir le panneau Image Trace.
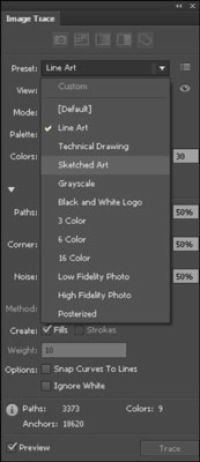
 Agrandir
AgrandirCliquez sur le menu déroulant Preset pour sélectionner un preset plus semblable à l'œuvre que vous voulez convertir.
Beaucoup de paramètres sont définis selon le type d'œuvres d'art que vous tracez - comme une esquisse, dessin technique, ou une photographie. Le 3 Couleur, 6 en couleur, et 16 options de couleur sont utiles lors de la conversion d'une photographie à un vecteur d'image.
Cochez la case Aperçu pour voir les résultats de votre sélection prédéfinie.
À ce stade, vous pourriez être heureux avec le résultat. Si oui, vous pouvez cliquer sur le bouton Trace Trace image et en être fait avec cette tâche. Sinon, laissez Aperçu vérifié et passez à l'étape 4 de travailler avec certaines des options avancées.
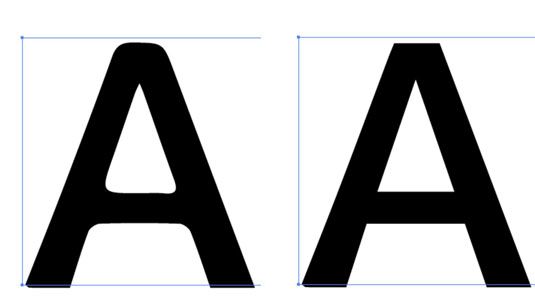
 Agrandir
AgrandirDéveloppez la section Avancé et notez les options de chemin supplémentaires disponibles là:
Chemins détermine la précision d'une représentation de l'art original de la trace de chemin sera. Plus le pourcentage le plus précis de la traçabilité. Soyez prudent avec cette option - si vous définissez le pourcentage trop élevé, vous pouvez vous retrouver avec plus de points d'ancrage alors nécessaires. Par défaut, ce paramètre est à 50%, qui devrait fonctionner pour la plupart de vos oeuvres.
Coin détermine comment le Trace Image retrace coins. Un pourcentage plus faible produit une plus arrondie angulaire un montant plus élevé un coin plus nette. Encore une fois, le paramètre par défaut (75%) travaille pour la plupart des cas.
Bruit détermine la taille minimale de détails image Trace peut reproduire. La valeur par défaut de 100 pixels tendance à bien fonctionner. Cela vous donne une zone qui sera reconnu par la fonction Image Trace d'environ 10 pixels x 10 pixels. Vous pourriez avoir à jouer avec cette mise un peu pour voir ce qui fonctionne le mieux pour votre image.






