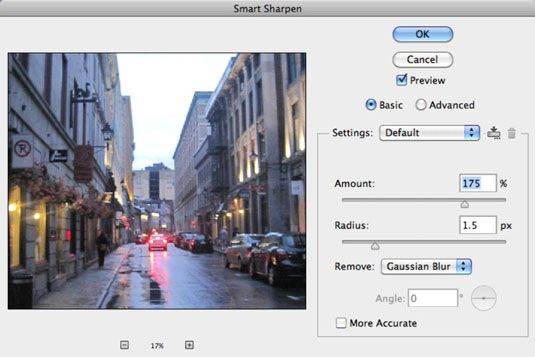Comment utiliser netteté à puce dans Photoshop CS6
Netteté fait un excellent travail de détection des bords et de les aiguiser en Photoshop CS6. Ce filtre vous donne beaucoup de contrôle sur les paramètres d'affûtage. Voici le scoop sur ces paramètres:
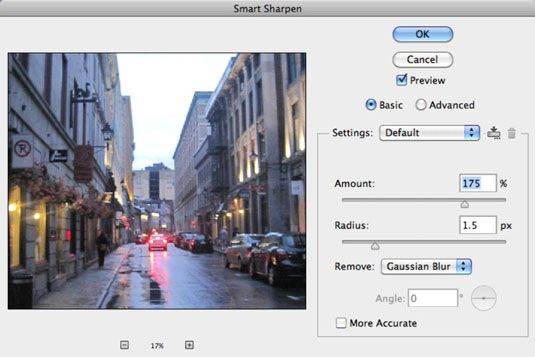
Aperçu: Évidemment, garder cette option est sélectionnée de sorte que vous pouvez prendre un coup d'oeil à ce qui se passe que vous aiguiser. Vous apprécierez le grand aperçu.
Basic et Advanced: La seule différence entre les deux points de vue est que, avec la vue avancée, vous pouvez contrôler la quantité d'affûtage à l'ombre et en lumière les domaines de votre image. Utilisez les commandes suivantes pour affiner le montant de l'affûtage dans votre zones claires et sombres:
Montant Fade: Déterminer le montant de l'affûtage.
Largeur tonale: Spécifiez la gamme de tons que vous voulez à aiguiser. Déplacez votre curseur vers la droite pour aiguiser que les plus sombres des zones d'ombre et les plus claires des zones de hautes lumières.
Rayon: Spécifiez la quantité d'espace autour d'un pixel qui est utilisé pour déterminer si un pixel est dans l'ombre ou la zone de surbrillance. Déplacez votre curseur vers la droite pour indiquer une plus grande surface.
Paramètres: Vous pouvez enregistrer vos paramètres d'affûtage de sorte que vous pouvez les charger pour une utilisation ultérieure sans avoir à les recréer. Cliquez sur le / pointant vers le bas flèche icône du disque pour le faire.
Montant: Utilisez cette commande pour faire varier la quantité d'affûtage. Une valeur plus élevée augmente le contraste entre les pixels sur les bords. Vos choix vont de 1 pour cent à 500 pour cent. Pour les montants subtiles de l'affûtage, quelque chose autour de 100 pour cent ou moins fournit l'effet que vous cherchez sans faire l'image paraître trop contrasté (oui, cela est un terme technique) ou irréaliste.
Rayon: Ce curseur contrôle la largeur (en pixels) des bords que le filtre va modifier. Plus la valeur est grande, plus le bord qui est touchée. Votre gamme varie de 0,1 pixel (pour un contrôle précis) à 64 pixels (pour les effets plus larges affûtage).
Comment vous utilisez cette commande varie principalement sur la résolution de l'image originale. Images à faible résolution (100 pixels par pouce et inférieurs) semblent mieux quand vous utilisez seulement une petite valeur de rayon, d'une fraction d'un pixel jusqu'à 3 ou 4 pixels.
Une bonne règle à considérer lorsque vous sélectionnez un rayon est de diviser la résolution ppi de votre image en 150, puis ajuster à partir de là. Par exemple, si vous avez une image de 150 ppi, définir le rayon à 1, puis modifier à partir de là.
Retirer: Spécifiez l'algorithme d'être utilisé pour éliminer le flou dans l'image.
Flou gaussien est la méthode utilisée par le masque flou et est bon pour éliminer ce type de flou flou. Flou de l'objectif détecte et aiguise les bords et les détails de l'image, et il fait un bon travail de réduction de ces halos désagréables qui peuvent survenir de l'affûtage. Motion Blur réduit le flou qui peut se produire lorsque vous déplacez votre appareil photo (ou votre sujet se déplace).
Angle: Spécifiez la direction du mouvement, si vous choisissez Motion Blur que votre algorithme.
Plus exacte: Cochez cette option pour faire Photoshop fournir une élimination plus précise de l'effet de flou. Il prend plus de temps, mais il vaut la peine d'attendre.

A propos Auteur
 Comment utiliser le filtre médian de Photoshop CS6
Comment utiliser le filtre médian de Photoshop CS6 Le filtre médian (chercher sur le menu Filtre-bruit) dans Photoshop CS6 réduit la différence entre les pixels adjacents en changeant les valeurs de certains d'entre eux. Dans ce cas, il affecte les valeurs médianes d'un groupe de pixels au pixel…
 Comment utiliser masque flou dans Photoshop CS6
Comment utiliser masque flou dans Photoshop CS6 Le filtre Masque flou dans Photoshop CS6 offre une tentative sophistiquée de reproduire un effet photographique sophistiqué appelé (vous l'aurez deviné) masquage flou, dans lequel deux feuilles de film sont pris en sandwich ensemble pour créer…
 Les inconvénients à aiguiser photographies macro
Les inconvénients à aiguiser photographies macro L'outil de postproduction d'affûtage est celui qui peut améliorer ou détruire la qualité d'une image macro ou close-up, selon la façon dont vous l'utilisez. Il fonctionne mieux lorsqu'elle est appliquée avec modération, avec juste assez d'un…
 Réglez clarté de l'image dans Photoshop Elements 10
Réglez clarté de l'image dans Photoshop Elements 10 Après votre image a le droit contraste et la couleur, et vous fixer des défauts, vous êtes prêt à travailler sur la clarté de l'ensemble de cette image. Même si vous avez fixé les petites imperfections nitpicky avec les outils de guérison,…
 Brouiller les images selon les besoins dans des éléments de photoshop 10
Brouiller les images selon les besoins dans des éléments de photoshop 10 Il peut sembler étrange que quelqu'un voudrait intentionnellement pour rendre une image floue. Mais, si votre photo est trop granuleuse ou souffre d'un # 233- (ondulé) motif Moir méchant (décrit dans la liste suivante), vous pouvez avoir besoin…
 Cinq façons d'ajuster la clarté dans photoshop elements 11
Cinq façons d'ajuster la clarté dans photoshop elements 11 Parfois, améliorer le contraste et la couleur et de se débarrasser de défauts peut réduire la clarté et la netteté d'une image dans Photoshop Elements 11. Donc, vous voulez être sûr que votre image est aussi doux que ça va arriver avant de…
 Comment filtres postproduction d'affûtage travaillent
Comment filtres postproduction d'affûtage travaillent Aiguiser des filtres fonctionnent en postproduction en insistant sur les bords (ou les zones adjacentes avec un contraste de tons à l'autre) dans une image. Ils créent une amende surbrillance sur le côté sombre du bord, et un petit faible…
 Comment aiguiser votre photo numérique dans le logiciel de retouche d'image
Comment aiguiser votre photo numérique dans le logiciel de retouche d'image Utilisez l'outil Netteté de votre programme de retouche d'image, si elle en a un, à “ peinture ” netteté uniquement dans les endroits dans votre photo numérique où vous voulez choses à regarder plus claire ou plus nette. Pour…
 Comment utiliser l'outil d'accentuation dans Photoshop Elements 9
Comment utiliser l'outil d'accentuation dans Photoshop Elements 9 L'outil Netteté dans Photoshop Elements augmente le contraste entre les pixels adjacents pour donner l'illusion que les choses sont plus nettes. Cet outil doit être utilisé avec modération, cependant. Accentuer peut donner rapidement la place à…
 Améliorer la concentration en aiguisant images dans Photoshop Elements 10
Améliorer la concentration en aiguisant images dans Photoshop Elements 10 Si vos images ne nécessitent pas de contraste, la couleur, et la fixation de la faille, vous pouvez sauter à droite dans l'affûtage. Parfois, les images capturées par un scanner ou un appareil photo numérique sont un peu mou, et il est pas dû…
 Suppression du bruit, des artefacts, la poussière et les rayures de vos images
Suppression du bruit, des artefacts, la poussière et les rayures de vos images Les Photoshop Elements 10 outils que vous souhaitez utiliser pour éliminer les indésirables de vos images sont disponibles sur le sous-menu Filtre bruit en Full Photo Edit ou en mode rapide Photo Edit. À l'exception du filtre Ajout de bruit, les…
 Retrait de la poussière et des rayures à partir d'images dans Photoshop Elements 9
Retrait de la poussière et des rayures à partir d'images dans Photoshop Elements 9 Si vos images souffrent de la poussière, des rayures, ou artefacts (pixels blocs ou halos), vous pouvez avoir besoin d'utiliser un filtre dans Photoshop Elements pour les nettoyer.Les outils que vous souhaitez utiliser pour éliminer les…
 Aiguisez vos images de la nature avec des éléments de photoshop
Aiguisez vos images de la nature avec des éléments de photoshop Nature et paysage photos capturées par un appareil photo numérique sont un peu mou. Cela n'a rien à voir avec l'objectif de la caméra, mais a tout à voir avec le capteur de la caméra. Heureusement, vous pouvez affiner vos images numériques…
 Comment aiguiser numériques de photographie de mariage images pour l'impression
Comment aiguiser numériques de photographie de mariage images pour l'impression Même si vous avez une main ferme, à des moments dans votre mariage photographie numérique carrière, vous aurez des images se révèlent plus douce (qui est, un peu plus floue) que vous préférez. Heureusement, Photoshop a la capacité…