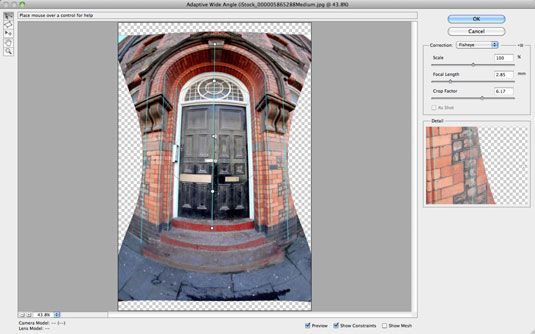Comment utiliser le filtre à grand angle d'adaptation de Photoshop CS6
Le filtre Angle Adaptive dans Photoshop CS6 utilise un algorithme pour corriger les photos prises avec un champ de vision-grande, y compris la pleine fisheye cadre, large rectiligne d'angle, et même des images panoramiques sphériques. Tous ces utiliser des lentilles spéciales qui captent larges angles de vue. Bien que vous pouvez désirer la distorsion ces lentilles capture, vous pouvez également affiner certaines d'entre elles.
Par exemple, au grand-angle rectilignes ne possèdent pas le canon ou la distorsion en coussinet extrême que vous obtenez avec un objectif fisheye, mais les lignes droites des bâtiments et des murs peuvent être légèrement incurvée. Ce filtre tente de corriger ces lignes courbées ainsi que certains de l'élargissement que vous pouvez obtenir sur les bords de l'image. Suivez ces étapes pour exécuter le filtre Angle Adaptive sur votre image:
Choisissez Filtre-Adaptive Angle.
La boîte de dialogue Angle Adaptive apparaît.
Indiquez vos options disponibles:
Correction: Si votre profil d'appareil photo est disponible, le filtre sera listé dans le coin de bottomleft. Si le profil de la lentille est disponible, les options de correction par défaut à Auto. Si cela est pas le cas, vous pouvez choisir de Fisheye, Point de vue, ou de types de lentilles sphériques complets. Si vous choisissez Fisheye ou de perspective, le filtre tente d'interpréter les métadonnées de la photo et d'acquérir les valeurs de longueur et de facteur de culture focaux.
Échelle: Faites glisser le curseur et de définir votre échelle d'image dans 50 à 150%.
Distance focale: Si votre appareil photo et lentilles métadonnées sont obtenues par le filtre, cette valeur est automatiquement spécifié. Si non, vous pouvez spécifier la durée de votre longueur focale (distance à partir du milieu de la lentille au centre du capteur).
Juste un petit morceau de l'info de la caméra pour vous. Le plus court la longueur focale, plus l'angle de vue et, par conséquent, plus vous pouvez intégrer dans votre plan. Plus la longueur focale, la plus étroite de l'angle de vue. Mais du côté positif, les objets dans la distance apparaissent plus important dans votre tir.
Facteur de cultures: Encore une fois, si l'appareil photo et les métadonnées de la lentille sont acquises par le filtre, cette valeur sera automatiquement spécifiée. Si non, vous pouvez encadrer votre image comme désiré en déplaçant le curseur.
Comme Prise de vue: Cette option est sélectionnée si le filtre peut obtenir la caméra et l'objectif métadonnées. Cependant, vous pouvez remplacer les valeurs de métadonnées. Si vous voulez récupérer les données à partir des métadonnées, sélectionnez la boîte de Prise de vue en tant que.
Contrainte Outil: Utilisez cet outil pour dessiner des lignes sur ce que vous voulez pour redresser l'image. Cliquez sur l'outil à votre point de départ désiré et faites glisser à votre point final souhaité. Pour modifier la contrainte, faites glisser un point de terminaison.
Contrainte outil Polygone: Fonctionne de manière similaire à l'outil de contrainte, mais vous permet de créer un polygone au lieu d'une seule ligne. Pour modifier la contrainte, faites glisser un point de terminaison.
Appuyez sur la touche Ctrl (Cmd sur Mac) à ajouter à une contrainte existante. Appuyez sur la touche Maj pour ajouter une contrainte avec une orientation horizontale ou verticale. Appuyez sur la touche Alt (Option sur Mac) et cliquez sur la contrainte pour le supprimer.
Déplacer, main, Zoom Outils: Ces outils familiers seront vous aider à modifier votre image en vous permettant de déplacer l'image dans la fenêtre de l'image et de naviguer autour de la fenêtre de l'image elle-même.
Utilisez les autres options pour aider dans votre tâche de correction en fonction des besoins:
Agrandissement: Réglez l'agrandissement de votre aperçu dans le coin inférieur gauche en cliquant sur le boutons + et - ou en choisissant un pourcentage d'agrandissement prédéfini dans le menu déroulant (menu déroulant sur le Mac).
Aperçu: Sélectionner et désélectionner l'option Aperçu de se corriger et de vues originales de votre image.
Afficher les contraintes: Afficher et masquer vos lignes de contrainte.
Voir Mesh: Afficher et masquer la grille de maillage.
Après vous avez votre image corrigée à votre goût sur OK pour appliquer vos corrections et quitter la boîte de dialogue. Si vous voulez recommencer, appuyez sur la touche Alt (Option sur Mac) et cliquez sur le bouton Reset.