Comment utiliser l'outil Plume libre de Photoshop CS6
L'outil Plume libre dans Photoshop CS6 est une sorte de lasso / Pen hybride. Il suffit de cliquer et faire glisser autour de l'élément que vous souhaitez sélectionner, et l'outil crée un contour qui suit votre curseur, exactement comme le Lasso.
Sommaire
Lorsque vous relâchez le bouton de votre souris, Photoshop fournit les points d'ancrage, lignes et courbes pour ce chemin. De cette façon, la Plume libre fonctionne exactement comme le Pen.
L'inconvénient de la Plume libre est que vous êtes de retour à besoin d'une main ferme afin d'obtenir une sélection soignée. Sans doute un cran de l'outil Plume libre mieux que l'outil Lasso parce que vous obtenez un chemin que vous pouvez affiner avant de le charger comme une sélection.
Voici quelques conseils Plume libre:
Pour créer des segments en utilisant la Plume libre, maintenez la touche Alt (Option sur Mac) tout en appuyant sur le bouton de la souris puis cliquez sur pour créer le point d'ancrage.
Maintenant la touche Alt (Option sur Mac) se transforme temporairement la Plume libre dans le Pen régulière. Lorsque vous souhaitez revenir à l'aide de la Plume libre, libération Alt (Option sur Mac), en maintenant le bouton de la souris cliqué.
Si vous relâchez la touche Alt (Option sur Mac) après avoir relâché le bouton de la souris, Photoshop se termine votre chemin, et vous ne peut rien faire à ce sujet.
Les sections suivantes vous donnent le scoop sur les options (que vous pouvez trouver en cliquant sur l'icône d'engrenage sur la barre d'options) qui vont main dans la main avec l'outil Plume libre.
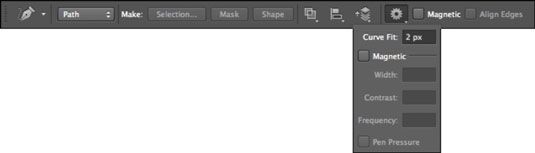
Curve Fit l'option dans l'outil Photoshop CS6 Plume libre
L'option Curve Fit vous permet de régler la quantité d'erreur Photoshop permet en essayant de l'adapter à votre mouvement de curseur sur un chemin. Vous pouvez entrer une valeur entre 0,5 et 10 pixels- le réglage par défaut est de 2 pixels.
Avec le réglage par défaut, Photoshop ne pas enregistrer tout mouvement de votre curseur qui est de 2 pixels ou moins. Réglage de la valeur à 0,5 pixels rend la Plume libre très sensible à votre mouvement et les forces de l'outil de suivre le bord de près.
L'inconvénient de cette option est que l'aide elle provoque aussi des points d'ancrage inutiles. Bien que d'une valeur de 10 pixels corrige ce problème en rendant l'option la moins sensible, votre chemin ne peut pas être aussi précis si vous sauvegardez hors de la sensibilité.
L'option magnétique dans la Plume libre
Lorsqu'il est sélectionné, l'option magnétique rend la Plume libre agir un peu comme l'outil Lasso magnétique. Cliquez n'importe où sur le bord de l'élément que vous souhaitez sélectionner. Relâchez le bouton de la souris puis déplacer le curseur sur le bord. L'outil se mette au bord de votre élément, la création de points d'ancrage et des segments. Tu peux:
Contrôler manuellement le magnétisme. Si l'outil Plume libre commence à dévier bien sûr, vous pouvez forcer un point d'ancrage vers le bas manuellement en cliquant sur. Pour supprimer le point d'ancrage le plus récent, appuyez sur Retour arrière (supprimer sur le Mac).
Créer des segments de droite. Pour créer des segments de droite, Alt-clic (Option-clic sur Mac) pour obtenir temporairement le Pen régulière. Maintenez la touche Alt (Option-glisser sur le Mac) pour accéder temporairement la régulière Plume libre. Pour revenir à l'outil Plume libre magnétique, la libération Alt (Option sur Mac), cliquez à nouveau, et continuer à déplacer le curseur.
Pour fermer un chemin en utilisant le magnétique Plume libre, double-cliquez ou retourner à votre point d'ancrage de départ.
La largeur, le contraste et les réglages de fréquence sont spécifiquement pour l'option magnétique et fonctionnent exactement comme les options Lasso magnétique. Largeur spécifie comment près du bord (1-256) de l'outil doit être avant qu'il détecte un bord. Contraste (1-100) indique combien de contraste doit être entre les pixels de l'outil pour voir le bord. Fréquence (0-100) indique la vitesse à laquelle l'outil établit des points d'ancrage.
L'option de pression Pen est disponible uniquement si vous utilisez une tablette graphique sensible à la pression. Il vous permet de régler la sensibilité de l'outil est basé sur comment dur vous appuyez avec le stylet.






