Comment utiliser les outils de transformation dans Adobe Illustrator CS6
Transformations vous pouvez donner à des objets dans Adobe Illustrator CS6 comprennent échelle, la rotation, l'inclinaison, et déformant. Le faire tourner, réfléchir, échelle, et des outils de cisaillement utilisent tous les mêmes étapes de base pour effectuer des transformations.
L'outil Reflect
Rien dans la vie est parfaitement symétrique, non? Peut-être pas, mais les objets pas créé symétriquement dans Illustrator peuvent regarder décalé. Utilisation de l'outil Miroir, vous pouvez réfléchir un objet pour créer un miroir exact forme de it- suffit de suivre ces étapes:
Ouvrez un nouveau document dans Illustrator et tapez du texte ou créer un objet.
Si vous souhaitez afin de refléter le texte, assurez-vous que vous utilisez au moins le type de 60 points de sorte que vous pouvez facilement voir.
Sélectionnez l'outil Reflect (caché sous l'outil Rotation) et cliquez sur le object- si vous utilisez du texte, cliquez dans le milieu de la ligne de base de texte.
Cette étape définit le point de la réflexion de référence.
Alt + Maj + Ctrl (Windows) ou Option + Maj + (Mac) et relâchez lorsque l'objet ou le texte est lui-même réfléchissante.
Cette étape non seulement Clone l'objet ou le texte traduit, mais il enclenche aussi angles de 45 degrés.
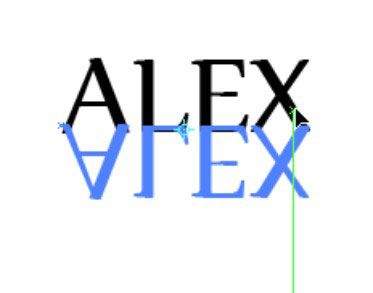
L'outil Echelle
Utilisation de l'outil à l'échelle, vous pouvez redimensionner l'objet proportionnellement ou non uniforme. La plupart des gens aiment à être mise à l'échelle non uniforme - peut-être un peu plus grand, un peu plus mince - mais avec le sujet. Suivez ces étapes pour voir l'outil Echelle en action:
Créer une forme et lui donner pas de remplissage et un trait noir de 5 points.
Sélectionnez la forme et double-cliquez sur l'outil Echelle.
La boîte de dialogue Echelle apparaît.
Tapez un nombre dans le champ de texte de l'échelle (dans la section uniforme) et cliquez sur le bouton Copier.
Nous sommes entrés dans 125 dans le domaine de texte à l'échelle pour augmenter la taille de l'objet de 125 pour cent.
Appuyez sur Ctrl + D (Windows) ou cmd + D (Mac) pour répéter la transformation autant de fois que vous le souhaitez.
Chaque fois que vous appuyez sur les touches Ctrl + D (Windows) ou cmd + D (Mac), la forme est copié et dimensionné par le pourcentage que vous avez entré dans le champ de texte de l'échelle. Cette astuce, particulièrement pratique avec des cercles, crée un oeil de boeuf instantanée!
Pour expérimenter avec l'outil Echelle, créer différentes formes à l'étape 1 et entrez des valeurs différentes à l'étape 3. Rappelez-vous que si vous tapez 50% dans le champ de texte de l'échelle, l'objet est fait à plus petite dépasser 100 pour cent - par exemple, à 150 pour cent - pour rendre l'objet plus grand. Laissant le champ de texte de l'échelle à 100 pour cent n'a pas d'effet sur l'objet.
L'outil de cisaillement
L'outil vous permet de cisaillement déformer un objet en sélectionnant un axe et en faisant glisser pour définir un angle de cisaillement.
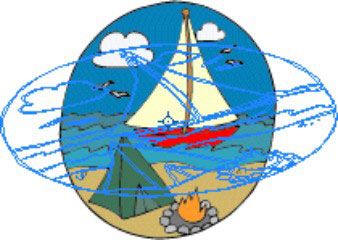
L'outil Reshape
L'outil Reshape vous permet de sélectionner les points d'ancrage et des sections de chemins et de les ajuster dans une direction. Vous déterminez ce sens en faisant glisser un point avec l'outil Reshape choisi d'ancrage.
L'outil Reshape fonctionne différemment de l'autre des outils de transformation. Pour l'utiliser, suivez ces étapes:
Sélectionnez seulement les points d'ancrage sur les chemins que vous souhaitez remodeler. Désélectionner tous les points que vous voulez rester en place.
Sélectionnez l'outil Reshape (caché sous l'outil Echelle) et positionner le curseur sur le point d'ancrage que vous voulez Modify- cliquez sur le point d'ancrage.
Si vous cliquez sur un segment de chemin, un point d'ancrage mis en évidence avec un carré autour de lui est ajouté au chemin.
Maj-clic sur plusieurs points d'ancrage ou des segments de chemin pour agir comme points de sélection.
Vous pouvez mettre en évidence un nombre illimité de points d'ancrage ou segments de chemin.
Faites glisser les points d'ancrage en surbrillance pour ajuster le chemin.
L'outil Transformation
Vous utilisez l'outil Transformation libre de la même façon que vous utilisez la boîte de sélection. Cet outil est nécessaire uniquement si vous choisissez Afficher-Masquer Boîte englobante mais souhaitez capacités libres transformer.






