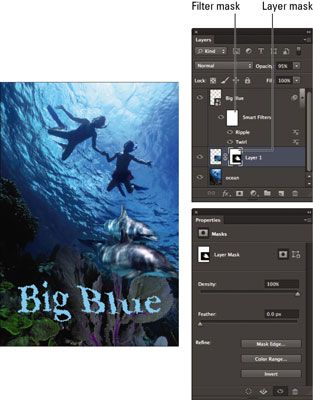Comment travailler avec le panneau de propriétés de Photoshop CS6
Adobe hache l'éphémère, autonome panneau Masques dans Photoshop CS6 en faveur du panneau Propriétés, qui comprend maintenant les capacités des Masques et ajustements panneaux. Pas de soucis, cependant. Aucun des fonctionnalités fournies précédemment par le panneau Masques ont été perdus.
Le nouveau panneau Propriétés vous permet d'ajouter, de modifier et de gérer vos masques couche, vecteur, et de filtrage. Voici les caractéristiques de ce panel qui peuvent vous aider à obtenir votre masque exactement comme vous le voulez:
Miniature: Montre ce calque ou masque est actuellement sélectionnée dans votre dossier.
Ajouter un masque / Select masque de calque de la couche: Cliquez sur cette icône pour ajouter un masque de calque. Si vous avez ajouté un masque de calque par un autre moyen, par exemple via le panneau Calques ou le menu de la couche, l'icône est automatiquement sélectionné.
Rappelez-vous que lorsque vous travaillez avec des masques, noir cache les zones de votre image, spectacles blancs zones de l'image, et toutes les zones grises sont partiellement caché à des pourcentages variant, selon sombre ou claire le gris est.
Ajouter Masque vectoriel / Select masque vectoriel: Cliquez sur cette icône pour ajouter un masque vectoriel. Si vous avez ajouté un masque vectoriel par un autre moyen, l'icône est automatiquement sélectionné.
Sélectionnez Masque de filtre: Cette icône apparaît seulement quand une Smart Filter a été appliquée.
Densité: Pensez à cette option comme une sorte de contrôle de l'opacité pour votre masque. Pour diminuer la transparence de la zone masquée (ou caché), sélectionnez le masque et faites glisser le curseur vers la gauche.
Plume: L'option de Plume adoucit les bords du masque, la création de plus d'une dissolution entre vos couches lors de la création d'une image composite.
Pour voir l'effet sur le masque proprement dit, maintenez la touche Alt (Option sur Mac) et cliquez sur la vignette du masque dans le panneau Calques, qui masque temporairement la couche et montre que le masque. Maintenez la touche Alt (Option sur Mac) et cliquez pour afficher la couche à nouveau.
Masque Bord: Cliquez sur ce bouton pour faire apparaître la boîte de dialogue Affiner. Dans cette boîte de dialogue, vous pouvez affiner les bords de vos masques à votre goût.
Gamme de couleurs: Cliquez sur ce bouton pour ouvrir la boîte de dialogue Plage de couleurs. Gamme de couleurs est encore une autre façon de créer une sélection ou d'un masque.
Inversez: Cette option inverse les couleurs du masque. Par conséquent, les zones noires deviennent blanches, blanc devient noir, convertis gris foncé à gris clair, et ainsi de suite.
Chargez Sélection du masque: Cliquez sur cette option pour charger votre masque comme une sélection. Notez que les zones noires de votre masque sont pas sélectionnée, les zones blanches sont sélectionnés, et les zones grises sont partiellement sélectionnés.
Appliquer le masque: Cliquez sur cette icône pour avoir votre masque appliqué de façon permanente à la couche. Le masque est ensuite supprimé. Soyez prudent lorsque vous appliquez cette option parce que vous ne pouvez plus modifier le masque et affinez vos zones visibles.
Activer / Désactiver le masque: Cliquez sur cette icône pour afficher ou masquer votre masque.
Supprimer Masque: Cliquez sur l'icône d'une poubelle pour supprimer le masque.
Masque Options: Cette première commande dans le menu du panneau vous permet de modifier la couleur et l'opacité de la superposition de masque.
Ajouter un masque à la sélection, Soustraire Masque de la sélection, Intersection du masque avec la sélection: Ces commandes, également dans le menu du panneau, vous permettent d'ajouter, de supprimer, ou se croisent avec des sélections existantes fabriqués à partir de vos masques.
Fermer / Fermer l'onglet Groupe: Les commandes finales dans le menu du panneau fermer le panneau Masques et le groupe que le panneau de masque appartient à, respectivement.
A propos Auteur
 Comment créer des effets de fondu de texte dans Photoshop CS6
Comment créer des effets de fondu de texte dans Photoshop CS6 Adobe Photoshop CS6 a un outil qui vous permet d'atténuer le texte sur. Pour créer un texte qui apparaît à disparaître, il suffit de suivre ces étapes:Entrez les mots fading lentement (ou tout autre texte de votre choix) dans un nouveau calque…
 Comment gérer les masques de calque de Photoshop CS6
Comment gérer les masques de calque de Photoshop CS6 Masques de calque sont d'excellents outils dans l'arsenal Photoshop CS6 d'outils d'édition. Voici quelques conseils pour vous aider à travailler avec vos masques de calque. Vous pouvez faire ce qui suit:Charger un masque de calque. Chargement un…
 Comment gérer les masques vectoriels en Photoshop CS6
Comment gérer les masques vectoriels en Photoshop CS6 Masques vectoriels vous permettent de créer des formes lisses tranchants dans Adobe Photoshop CS6. Voici quelques conseils de masque vectoriel. Vous pouvez effectuer les tâches suivantes:Modifier un chemin de masque vectoriel. Utilisez les outils…
 Comment utiliser les outils de gradient et de broussailles masque de calque de Photoshop CS6
Comment utiliser les outils de gradient et de broussailles masque de calque de Photoshop CS6 Les masques de calque de Photoshop CS6 vous permettent de brosser progressivement en transparence et opacité sur une base de pixel sélective. Deux des couches outils de masquage - Outils de dégradé et Pinceau - sont plus communément utilisés…
 Comment utiliser des masques dans Adobe Fireworks CS6
Comment utiliser des masques dans Adobe Fireworks CS6 Vous pouvez masquer dans Adobe Fireworks CS6, mais vous n'êtes pas tout à fait utiliser la même méthode que vous utilisez dans Illustrator, InDesign ou Photoshop. Le résultat est essentiellement le même, cependant.UN masquer vous permet de…
 Comment utiliser des masques d'opacité dans Adobe Illustrator CS6
Comment utiliser des masques d'opacité dans Adobe Illustrator CS6 Vous pouvez utiliser des masques pour faire œuvre plus intéressant dans Adobe Illustrator CS6. Créer un masque d'opacité de l'objet le plus haut dans une sélection d'objets ou en dessinant un masque sur un seul objet. Le masque utilise le…
 Comment utiliser les masques vectoriels en Photoshop CS6
Comment utiliser les masques vectoriels en Photoshop CS6 Lorsque vous créez un masque vectoriel, Photoshop CS6 “ masques, ” ou peaux, ce qui est en dehors du masque et affiche ce qui est contenu à l'intérieur du masque. Si vous supprimez un masque vectoriel, vous vous retrouvez avec la couche…
 Comment travailler avec des masques de calque de Photoshop CS6
Comment travailler avec des masques de calque de Photoshop CS6 Comme tout autre masque dans Photoshop CS6, un masque de calque est une image en niveaux de gris que vous pouvez modifier pour le contenu de votre coeur. Les masques de calque sont excellents pour le mélange des couches d'images ensemble et créer…
 Comment travailler avec des masques rapides de Photoshop CS6
Comment travailler avec des masques rapides de Photoshop CS6 Comme vous pouvez probablement le deviner à partir du nom, Masques rapide de Photoshop CS6 vous permettent de créer et de modifier rapidement une sélection. Bien que vous ne créez pas vraiment un masque produit final en soi, la façon dont vous…
 Apprendre à connaître masques rapides dans Photoshop CS2
Apprendre à connaître masques rapides dans Photoshop CS2 Dans Photoshop CS2, masquage est essentiellement juste une autre façon de faire une sélection. Au lieu de définir votre sélection avec un contour de sélection, masques définissent votre sélection avec 256 niveaux de gris, ce qui vous permet…
 Ajouter des masques de calque de Photoshop Elements 10
Ajouter des masques de calque de Photoshop Elements 10 Un des meilleurs outils créatifs Elements a à offrir est des masques de calque. Masquage est essentiellement juste une autre façon de faire une sélection. Au lieu de faire une sélection avec un seul contour de la sélection - soit elle est…
 Comment faire pour créer des masques d'écrêtage dans photoshop elements 11
Comment faire pour créer des masques d'écrêtage dans photoshop elements 11 Dans un Photoshop Elements 11 masque d'écrêtage, la couche plus basse (également connu sous le couche de base) Agit comme un masque pour les couches au-dessus. La ou les couches au-dessus de clip pour les zones opaques de la couche de base et ne…
 Les masques de calque de Photoshop Elements 11
Les masques de calque de Photoshop Elements 11 Un masque de calque est l'un des outils de création les plus utiles et les plus puissants à votre disposition dans Photoshop Elements 11. Un masque de calque est similaire à une deuxième feuille d'acétate qui plane sur une couche. Vous pouvez…
 Travailler avec des masques de calque de Photoshop Elements 9
Travailler avec des masques de calque de Photoshop Elements 9 Couche masques ont fait leur arrivée dans Photoshop Elements. Le masquage est essentiellement juste une autre façon de faire une sélection. Au lieu de faire une sélection avec un seul contour de la sélection - soit elle est sélectionnée ou il…