Faites une sélection dans Adobe CS5 illustrateur
Dans Adobe Creative Suite 5 (CS5 Adobe) Illustrateur le processus de faire des sélections a de nombreuses options prises en charge par l'outil Smart Guide. Ces options comprennent individu ou sélection multiple, points d'ancrage et le chapiteau.
Guides intelligents, activée par défaut dans Illustrator CS5, peuvent vous aider à faire des sélections précises. Ces guides sont visibles que vous dessinez, ils affichent des noms comme point d'ancrage et le chemin, et ils mettent en évidence les chemins lorsque vous êtes aligné avec les terminaux ou des points centraux.
Si vous ne voulez pas les voir, il suffit de choisir Guides Voir-Smart ou appuyez sur le raccourci clavier Ctrl + U (Windows) ou Commande + U (Mac) pour basculer les guides intelligents et hors tension.
Pour travailler avec des sélections, vous avez besoin d'avoir quelque chose sur la page dans Illustrator. Suivez ces étapes pour faire une sélection:
Créer une nouvelle page dans Adobe Illustrator. (De toute taille ou le profil est correct.)
Alternativement, vous pouvez ouvrir une illustration existante si vous travaillez avec une illustration existante.
Si vous êtes à partir d'une nouvelle page, créer un objet à travailler avec.
Par exemple, cliquez et maintenez enfoncé l'outil Rectangle pour sélectionner l'outil étoile. Ensuite, cliquez et faites glisser du coin supérieur gauche au coin inférieur droit de créer une forme d'étoile.
Taille exacte n'a pas d'importance, mais le rendre assez grande que vous pouvez voir. Pour recommencer, choisissez Edition-Annuler ou appuyez sur Ctrl + Z (Windows) ou Commande + Z (Mac).
Par défaut, toutes les formes commencent par un trait noir et un remplissage blanc. Si le vôtre est pas noir et blanc, appuyez sur D, qui modifie l'objet sélectionné pour les couleurs par défaut.
Vous pouvez voir la largeur et la hauteur de votre objet pendant que vous cliquez et faites glisser. Si vous ne voulez pas ces valeurs à afficher, choisissez Edition-Préférences-Smart Guides (Windows) ou Illustrator-Préférences-Smart Guides (Mac) et désélectionner les mesures étiquettes case à cocher.
Utilisation de l'outil de sélection, cliquez sur l'objet pour vous assurer qu'il est actif.
Tous les points d'ancrage sont solides, ce qui indique qu'ils sont tous actifs. Vous voyez, par défaut, de nombreux points supplémentaires que vous pouvez utiliser pour transformer votre objet sélectionné.
Une forme créée par un outil de sélection.
Cliquez et faites glisser la forme vers un autre emplacement.
Tous les points d'ancrage voyagent ensemble.
Lorsque vous avez terminé le transfert de votre choix, appuyez sur Ctrl + D (Windows) ou Commande + D (Mac) pour, désactivez votre sélection.
Vous pouvez utiliser l'une de ces trois méthodes:
Choisissez Select-Deselect.
Ctrl + clic (Windows) ou Commande-clic (Mac) n'importe où sur la page.
Utilisez le raccourci clavier Ctrl + Maj + A (Windows) ou Commande + Maj + A (Mac).
A propos Auteur
 Créer un groupe dans l'illustrateur cc
Créer un groupe dans l'illustrateur cc Gardez les objets entre eux en les regroupant dans Adobe Illustrator CC. La fonction Groupe est pratique lorsque vous créer quelque chose à partir de plusieurs objets, comme un logo. Utilisation de la fonction Groupe, vous pouvez vous assurer que…
 Créer une sélection dans Adobe Illustrator cc
Créer une sélection dans Adobe Illustrator cc Pour travailler avec des sélections, vous avez besoin d'avoir quelque chose sur la page dans Adobe Illustrator CC. Suivez ces étapes pour faire une sélection: Agrandir1Créer une nouvelle page dans Adobe Illustrator. (De toute taille ou le profil…
 Créer une ligne droite dans l'illustrateur cc
Créer une ligne droite dans l'illustrateur cc Une fonction de base de l'outil Plume de Adobe Illustrator CC est de créer un chemin simple. Vous pouvez créer une ligne simple, droite avec l'outil Plume en suivant ces étapes:Appuyez sur D ou cliquez sur les petits échantillons de couleur noir…
 Regrouper et dissocier des objets dans Adobe CS5 illustrateur
Regrouper et dissocier des objets dans Adobe CS5 illustrateur Adobe Creative Suite 5 (CS5 Adobe) Illustrator vous permet de gérer des objets en regroupant et en dégroupage. La fonction Groupe est pratique lorsque vous créer quelque chose à partir de plusieurs objets, comme un logo. Utilisation de la…
 Guides des améliorations dans l'illustrateur cc
Guides des améliorations dans l'illustrateur cc Si vous êtes un concepteur de précision, vous avez traîne guides sur la règle pour vous aider à créer vos graphiques. Dans Illustrator CC, quatre nouvelles améliorations ont été ajoutées à des guides. Pour tester cela, choisissez d'abord…
 Comment créer et lignes droites correctes dans illustrateur
Comment créer et lignes droites correctes dans illustrateur Utilisation de l'outil Plume de Adobe Illustrator CC nécessite un peu plus de coordination que d'utiliser d'autres outils d'Illustrator. Heureusement, Adobe Illustrator inclut des fonctionnalités pour aider à faire en utilisant l'outil Plume un…
 Comment faire des sélections dans Adobe Illustrator cc
Comment faire des sélections dans Adobe Illustrator cc Quand apprendre à travailler dans Adobe Illustrator, vous avez pu entendre l'ancienne ligne “ Vous devez sélectionner l'affecter, ” ce qui signifie que si vous souhaitez appliquer un changement à un objet dans Illustrator, vous devez…
 Comment redimensionner des formes dans Adobe CS5 illustrateur
Comment redimensionner des formes dans Adobe CS5 illustrateur Adobe Creative Suite 5 (CS5 Adobe) Illustrateur a plus d'une option pour redimensionner les objets dans votre espace de travail. Il dispose d'un outil de transformation pour appliquer des mesures exactes ainsi que la méthode de sélection et faites…
 Comment utiliser la nouvelle grille de perspective dans Adobe Illustrator CS6
Comment utiliser la nouvelle grille de perspective dans Adobe Illustrator CS6 Dans Adobe Illustrator CS6, vous pouvez créer et éditer des œuvres d'art sur la base de la fonction de grille de perspective (introduit en CS5). La grille est d'une grande aide dans la création des illustrations en perspective de succès. Pour…
 Comment utiliser les outils de transformation dans Adobe Illustrator CS6
Comment utiliser les outils de transformation dans Adobe Illustrator CS6 Transformations vous pouvez donner à des objets dans Adobe Illustrator CS6 comprennent échelle, la rotation, l'inclinaison, et déformant. Le faire tourner, réfléchir, échelle, et des outils de cisaillement utilisent tous les mêmes étapes de…
 Illustrator CS4 pour les nuls
Illustrator CS4 pour les nuls L'espace de travail dans Adobe Illustrator CS4 vous permet de créer et de gérer vos fichiers et documents en utilisant divers éléments comme les fenêtres, panneaux et barres d'outils. Ce diagramme montre quelques outils et où ils peuvent être…
 Faire et l'ajustement des sélections dans Photoshop CS6
Faire et l'ajustement des sélections dans Photoshop CS6 Maîtriser sélections est une compétence clé pour devenir un maître Photoshop CS6. Voici quelques Photoshop raccourcis clavier de base pour vous aider à démarrer sur des projets de photographie numériques de toutes sortes:TâcheRaccourci…
 Manipuler des objets sélectionnés dans Adobe CS5 illustrateur
Manipuler des objets sélectionnés dans Adobe CS5 illustrateur Adobe Creative Suite 5 (CS5 Adobe) Illustrateur dispose de plusieurs options pour manipuler les objets sélectionnés. Ces options comprennent contraignant, le clonage, la transformation et le contrôle de mouvement précis ainsi que l'utilisation…
 Gagnez du temps avec Dreamweaver CS5 raccourcis clavier
Gagnez du temps avec Dreamweaver CS5 raccourcis clavier Utilisation de Dreamweaver CS5 est tellement plus rapide quand vous savez les raccourcis. Utilisez ces raccourcis clavier dans la conception, Split, et des vues code pour créer rapidement des documents, effectuer des tâches d'édition, cacher et…
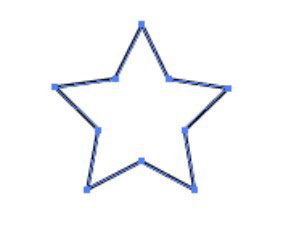 Une forme créée par un outil de sélection.
Une forme créée par un outil de sélection.





