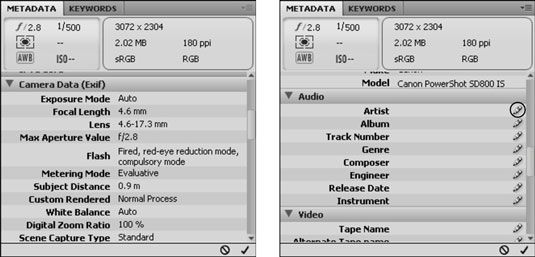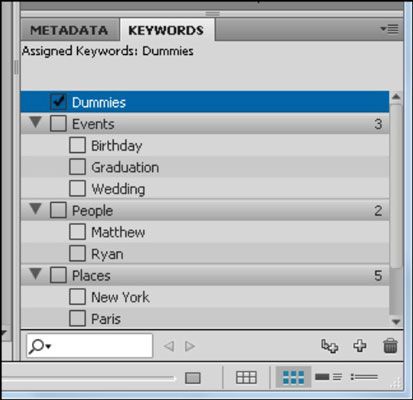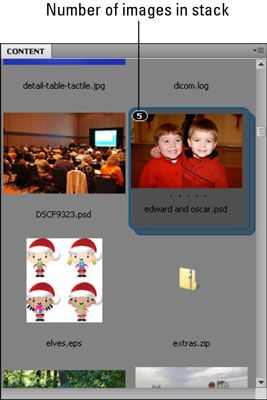Naviguez dans Adobe Bridge CS5
Pour naviguer dans Adobe Bridge de Creative Suite 5, utilisez le panneau de dossiers dans le coin supérieur gauche pour choisir le dossier que vous souhaitez afficher. Regarder avec étonnement que les aperçus sont créés et automatiquement remplacer l'icône standard de format de fichier.
Adobe Bridge peut prendre une bonne quantité de temps pour construire l'aperçu la première fois que vous l'utilisez, alors soyez patient. Soit choisissez Outils-Cache-Cache construction et de l'Exportation pour enregistrer ces données ou choisissez Outils-Cache-Cache purge pour libérer de l'espace fichier.
Sélectionnez un fichier individuel en cliquant une fois (deux fois qu'il ouvre) ou sélectionner plusieurs fichiers en maintenant la touche Ctrl (Windows) ou Cmd-clic (Mac).
Avec un ou plusieurs fichiers sélectionnés, vous pouvez
Déplacer les fichiers vers un autre emplacement en les faisant glisser vers un dossier dans le panneau Dossiers dans le coin supérieur gauche. Utilisez le pont comme un système de dépôt central. En utilisant les commandes dans le menu Fichier, vous pouvez créer de nouveaux dossiers et de supprimer ou de déplacer des fichiers ou groupes de fichiers.
Lire les métadonnées dans le panneau Métadonnées dans le coin inférieur droit. Les métadonnées comprennent des informations importantes, telles que l'appareil photo, Flash, et F-stop.
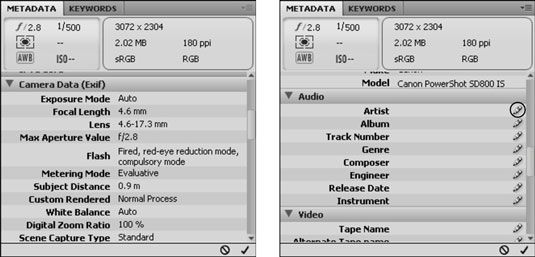
Entrez votre propre métadonnées pour un article inscrit en cliquant sur l'icône du crayon vers la droite.
Utilisez le panneau Mots-clés pour entrer vos propres mots-clés pour vous aider à trouver vos images plus tard.
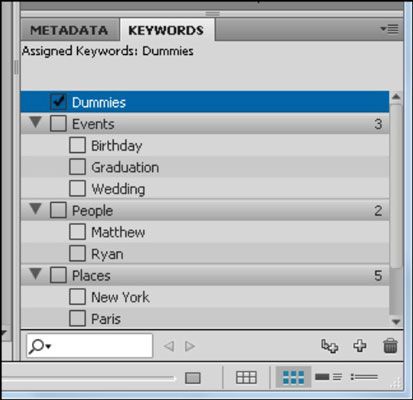
Choisissez Edition-Trouver ou utilisez le panneau de filtre pour localiser vos fichiers à l'intérieur du pont par des critères entrant, comme mots clés, description, date de création, et plus encore.
Créer des piles d'images. Vous pouvez sélectionner plusieurs fichiers à Bridge en maintenant enfoncée la touche Ctrl (Windows) ou touche Cmd (Mac) et en cliquant sur plusieurs fichiers. Vous pouvez alors choisir Stacks-Groupe Stack ou utilisez le raccourci clavier Ctrl + G (Windows) ou Cmd + G (Mac). Il empile les images en une seule vignette compact.
Le nombre d'images dans la pile est indiqué dans le coin supérieur gauche de la pile de l'image. Pour rouvrir la pile, cliquez sur le numérotation de pile pour fermer la pile, cliquez sur le numéro de la pile à nouveau. Si vous ne voulez plus la pile, vous pouvez choisir Stacks-Dissocier de la pile ou utilisez le raccourci clavier Ctrl + Maj + G (Windows) ou Cmd + Maj + G (Mac).
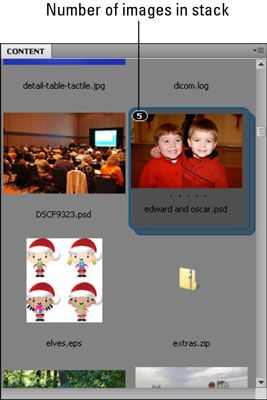
Vérifiez sous le menu Outils pour les outils spécifiques à l'application, comme Photomerge (fusion d'images panoramiques), Live Trace (traçage des images comme des images vectorielles), et PDF Présentation.
A propos Auteur
 Comment utiliser des mots clés pour les fichiers Photoshop CS6 en pont
Comment utiliser des mots clés pour les fichiers Photoshop CS6 en pont Mots-clés sont des étiquettes descriptives que vous attachez des fichiers dans Bridge. Ils aident à classer vos images Photoshop CS6, vous permettant de localiser plus efficacement et rapidement vos fichiers désirés. Voici la verité sur la…
 Comment travailler avec pont cc et le gestionnaire de sortie Adobe
Comment travailler avec pont cc et le gestionnaire de sortie Adobe Photoshop CC ne pas installer automatiquement le programme de gestion d'actifs des programmes Creative Cloud Pont CC,. Non seulement vous devez télécharger / installer pont CC séparément, il ne comprend pas le puissant gestionnaire Adobe Output…
 Le placement de l'image dans Adobe CS5 pages dreamweaver
Le placement de l'image dans Adobe CS5 pages dreamweaver Vous pouvez utiliser les éléments de menu, copier et coller, et même faire glisser et déposer des images sur votre page de Dreamweaver d'Adobe Creative Suite 5 (CS5 Adobe). En conséquence, de mettre des images sur une page web dans Dreamweaver…
 Ouvrez une image dans Adobe Photoshop CS5
Ouvrez une image dans Adobe Photoshop CS5 Lorsque vous utilisez Photoshop Creative Suite 5, vous avez généralement une image source qui peut avoir été généré par un scanner, appareil photo numérique, ou de la bibliothèque d'images de stock. Vous pouvez ouvrir une image existante…
 Comment utiliser des piles sur votre Mac
Comment utiliser des piles sur votre Mac Une nouvelle fonctionnalité de Leopard appelée Stacks est similaire à placer des papiers liés les uns aux autres dans la même pile sur votre bureau. Stacks sont une collection de fichiers organisés par thème, et vous pouvez créer vos propres…
 Gardez une trace de piles dans le dock de votre MacBook
Gardez une trace de piles dans le dock de votre MacBook Offres de Lion Stacks, qui sont des groupes d'objets (documents, applications et dossiers) que vous souhaitez placer dans le Dock de votre MacBook pour plus de commodité - peut-être les fichiers nécessaires pour un projet sur lequel vous…
 Sélectionnez grappes de fichiers ou de dossiers dans Windows 8
Sélectionnez grappes de fichiers ou de dossiers dans Windows 8 Bien que la sélection d'un fichier, un dossier ou un autre objet peut sembler particulièrement ennuyeux, il balance les portes grandes ouvertes pour d'autres tâches: supprimer, renommer, déplacer, copier, et effectuer d'autres trucs fichier…
 Comment sélectionner les fichiers et dossiers sous Windows 10
Comment sélectionner les fichiers et dossiers sous Windows 10 Bien que la sélection d'un fichier, un dossier ou un autre objet dans Windows 10 peut sembler particulièrement ennuyeux, il balance les portes grandes ouvertes pour d'autres tâches: supprimer, renommer, déplacer, copier, et effectuer d'autres…
 Comment déplacer un fichier ou un dossier dans Windows XP
Comment déplacer un fichier ou un dossier dans Windows XP Vous pouvez déplacer vos fichiers et dossiers dans Windows XP. Déplacement d'un fichier ou un dossier entier (y compris son contenu) vous permet d'organiser vos fichiers le meilleur ou pour créer une structure plus logique de fichiers pour…
 Sélectionner plusieurs fichiers ou dossiers dans l'Explorateur Windows
Sélectionner plusieurs fichiers ou dossiers dans l'Explorateur Windows Lorsque vous travaillez dans l'Explorateur Windows, souvent, vous voulez sélectionner plusieurs fichiers ou dossiers en même temps. Vous pouvez sélectionner plusieurs fichiers ou dossiers au hasard, ou vous pouvez sélectionner plusieurs fichiers…
 Pour les aînés: comment copier un fichier ou un dossier de l'ordinateur
Pour les aînés: comment copier un fichier ou un dossier de l'ordinateur Vous pouvez copier un fichier ou un dossier (ou groupes de fichiers ou dossiers en même temps) vers un autre emplacement sur votre ordinateur. Lorsque vous le faites, le fichier ou le dossier d'origine reste dans le même endroit, mais une copie de…
 Pour les aînés: déplacer un fichier ou un dossier Windows
Pour les aînés: déplacer un fichier ou un dossier Windows Parfois, vous enregistrez un fichier ou un dossier Windows en un seul endroit, mais, dans la réorganisation de votre travail, décidez que vous voulez déplacer l'élément vers un autre emplacement. Il est facile, il suffit de suivre ces étapes…
 Comment changer l'affichage de l'agenda de photoshop elements 9
Comment changer l'affichage de l'agenda de photoshop elements 9 Lorsque vous ouvrez Organisateur de Photoshop Elements, la vue par défaut est un Miniature écran. Vos photos, des vidéos, des projets et des fichiers audio apparaissent avec un mini image ou icône qui peut être ajusté à différentes tailles.…
 Fichiers Définition des préférences de Photoshop Elements 12 de l'organiseur
Fichiers Définition des préférences de Photoshop Elements 12 de l'organiseur Les fichiers de préférences, dans Photoshop Elements Organizer 12, représentés sur cette figure, offrent des options pour la gestion des données de fichiers, la connexion à des fichiers manquants, la manipulation aperçu tailles, et en…