Nouvelles fonctionnalités pour placer des images dans l'illustrateur cc
Dans Illustrator CC de nombreuses fonctionnalités qui sont liés à l'incorporation d'images à partir d'autres formats de fichiers (non-Illustrator). Avant de plonger dans les nouvelles fonctionnalités, il est sage de vous assurer que vous comprenez comment importer, ou le lieu, les images dans Illustrator.
Sommaire
- Dans illustrator cc, choisissez fichier-nouveau pour créer un nouveau fichier vide.
- Choisissez fichier-place.
- Accédez au dossier qui contient vos images, puis sélectionnez vos images. pour cet exemple, il suffit de sélectionner le dossier images, puis maintenez enfoncée la touche cmd (mac) ctrl (windows) ou et sélectionner deux ou plusieurs images à placer.
- Maintenez la touche maj enfoncée pour sélectionner des images consécutives, ou les touches cmd (mac) ctrl (windows) ou de sélectionner des fichiers non consécutifs. ne cliquez pas sur place, pas encore!
- Assurez-vous que lien ne semble pas vérifiée, comme vous le voyez sur cette figure, puis appuyez sur place. si vous voyez un profil mismatch, ou de pâte avertissement profil, il suffit de laisser la fenêtre à ses paramètres par défaut et appuyez sur ok.
- Cliquez sur le plan de travail pour placer vos images.
Utilisation de File-Place, vous pouvez placer un fichier dans Illustrator. Illustrator prend en charge plus de 20 formats de fichiers, la plus populaire de ce qui sont des images Photoshop natifs (PSD), EPS, JPEG, PNG, TIFF, AutoCAD (DXF, DWG), et d'autres fichiers Illustrator (AI). Cette capacité est loin d'être nouveau, mais ce qui est nouveau est le fait que vous pouvez maintenant choisir de placer plusieurs images à la fois.
Pour voir comment placer plusieurs images, ainsi que d'apprendre à utiliser quelques autres nouvelles fonctionnalités liées à placer des images dans Illustrator CC, suivez ces étapes.
Dans Illustrator CC, choisissez Fichier-Nouveau pour créer un nouveau fichier vide.
Dans la boîte de dialogue Nouveau document, il suffit de choisir le profil de base RVB dans le menu déroulant Profils et appuyez sur OK.
Choisissez Fichier-Place.
La boîte de dialogue apparaît place.
Accédez au dossier qui contient vos images, puis sélectionnez vos images. Pour cet exemple, il suffit de sélectionner le dossier Images, puis maintenez enfoncée la touche cmd (Mac) Ctrl (Windows) ou et sélectionner deux ou plusieurs images à placer.
Si vous maintenez la touche Maj enfoncée tout en sélectionnant une image, puis, tout en maintenant la touche Maj enfoncée, sélectionnez une autre image, vous sélectionnez ces deux fichiers et tous les dossiers qui sont entre les deux dans la boîte de dialogue Importer.
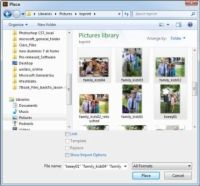
 Agrandir
AgrandirMaintenez la touche Maj enfoncée pour sélectionner des images consécutives, ou les touches cmd (Mac) Ctrl (Windows) ou de sélectionner des fichiers non consécutifs. Ne cliquez pas sur place, pas encore!
Notez que dans votre boîte de dialogue de place, vous avez la possibilité de cocher ou décocher une case à cocher Lier. Il est important pour vous de comprendre ce que signifie cette option et comment la sélection affecte votre fichier.
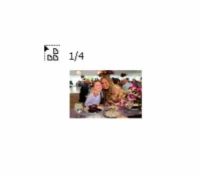
 Agrandir
AgrandirAssurez-vous que lien ne semble pas vérifiée, comme vous le voyez sur cette figure, puis appuyez sur place. Si vous voyez un profil Mismatch, ou de pâte avertissement profil, il suffit de laisser la fenêtre à ses paramètres par défaut et appuyez sur OK.
Après avoir appuyé sur place, un curseur de chargement apparaît avec une indication de la façon dont le nombre d'images que vous avez placé, et le total à être placé, comme vous le voyez sur cette figure. Chaque fois que vous cliquez sur le plan de travail, l'un de vos fichiers image est placée.
Cliquez sur le plan de travail pour placer vos images.
Vous pouvez appuyer sur la touche Echap pour ignorer le placement d'un fichier et de passer à la prochaine.





