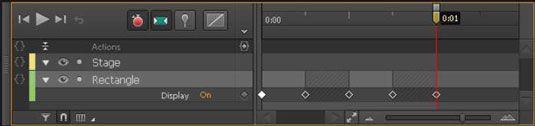Réglez la visibilité des éléments
Vous pouvez formater et animer le visibilité
d'un élément - qui est, si le téléspectateur peut voir un élément sur la scène. Même si vous mettez hors visibilité et vous ne voyez plus l'élément sur la scène, vous pouvez toujours sélectionner dans le panneau Elements ou la Timeline et travailler avec elle. Vous avez ces options:Vous pouvez activer Visibilité Off, On, ou Always On.
Vous pouvez animer le réglage de visibilité afin que les éléments apparaissent ou disparaissent alors que les jeux d'animation.
Élément visibilité sur la scène
Si votre composition commence à être encombré par trop d'éléments, vous pouvez activer la visibilité des éléments spécifiques et hors tension pour aider à nettoyer le désordre. Lorsque vous éteignez la visibilité d'un élément, il disparaît de la scène mais il est present- encore, vous pouvez encore le voir lorsque vous visualisez votre animation dans un navigateur.
Ce chiffre montre où la visibilité icône Définir élément est dans le scénario et comment il apparaît quand il est allumé ou éteint.
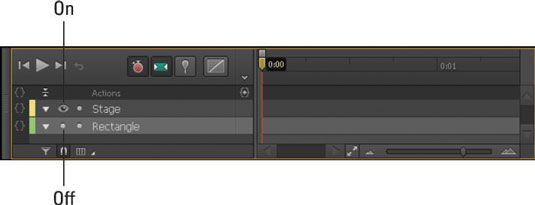
Animer la visibilité des éléments
Vous pouvez utiliser la fonction d'affichage des éléments sur à peu près tout Edge Animate, y compris les zones de texte, des images et des rectangles. La fonction d'affichage se trouve dans le panneau Propriétés (comme indiqué).
La valeur par défaut est Always On, qui signifie que votre public verra toujours l'élément sur la scène.
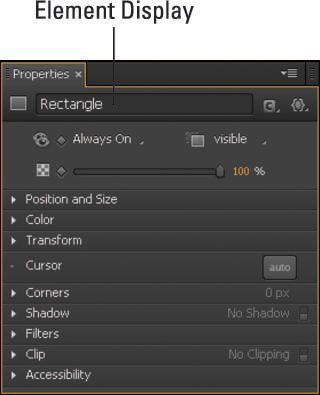
Utilisez la fonction d'affichage pour basculer éléments d'un état à un autre, si Always On, On, ou Off. Cliquez sur la flèche à côté de petit Toujours pour ouvrir le menu indiqué.
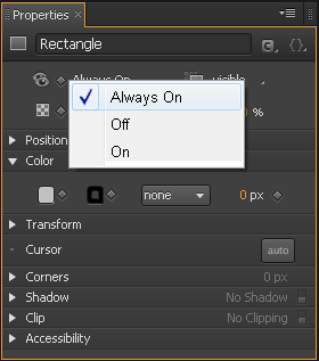
La fonction d'affichage des éléments est utile en ce que vous pouvez dire à bord Animate quand vous voulez un certain élément montré dans l'animation. Cela est très pratique si, par exemple, vous voulez un peu de texte qui doit apparaître à la fin de l'animation, puis qu'il disparaisse.
Au lieu d'ajouter à l'opacité des attributs pour rendre le texte apparaît à un certain point dans le scénario - en animant l'opacité de 0% à 100% - vous pouvez simplement utiliser la fonction élément d'affichage. Plus d'informations sur l'opacité se trouve dans ce chapitre.
Le réglage par défaut de la fonction d'affichage des éléments est toujours activé. Donc, si vous voulez que votre public de voir toujours l'élément, alors vous ne devez pas faire quelque chose pour vous assurer que votre élément est toujours sur.
Pour basculer un élément de Off à On, vous devez d'abord créer un élément comme un rectangle. Puis, à partir du panneau Propriétés, cliquez sur la flèche déroulante pour l'affichage et choisissez Off. Cela insère une image-clé (diamant) dans la Timeline comme indiqué dans ce chiffre - qui montre également le réglage de l'affichage, qui apparaît dans le scénario avec la clé.
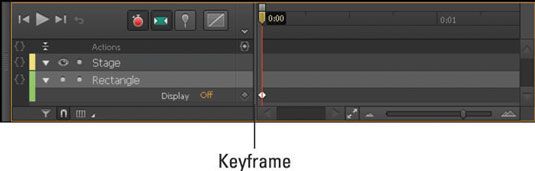
De la timeline, vous pouvez basculer entre l'affichage et hors tension, mais dans le but de revenir à Always On, vous devez le faire à partir du panneau Propriétés. Lorsque vous revenez à l'élément Always On Edge Animate vous avertit que toutes les images clés seront enlevées (comme indiqué).
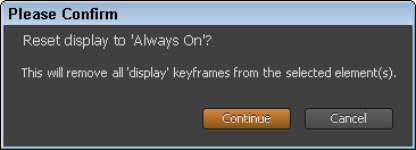
Ne vous inquiétez pas de voir votre zone de texte disparaissent soudainement de la scène lorsque vous le mettez sur Off. De même, ne vous inquiétez pas quand vous réalisez que vous ne pouvez pas sélectionner l'élément tourné-Off de la scène. En substance, quand un élément est désactivé, il peut aussi bien ne pas faire partie de la composition du tout.
Cependant, vous pouvez toujours sélectionner dans le panneau Éléments dans le coin en haut à droite et vous pouvez également voir dans la liste dans le scénario. Voilà comment vous savez l'élément existe toujours.
Suivez ces étapes pour animer la visibilité d'un élément de Off à On à Off à nouveau:
Création d'un élément sur la scène.
Déplacez la tête de lecture au point dans le scénario à laquelle vous voulez que l'élément devienne visible.
Sélectionnez l'élément, puis choisissez Activé dans le menu Affichage.
Cela met automatiquement visibilité sur Off pour la période qui a précédé quand il est sur.
4. Déplacez la tête de lecture au point dans le scénario où vous voulez l'élément de devenir invisible.
Choisissez Désactivé dans le menu Affichage.
Félicitations! Vous avez maintenant créé une animation dans laquelle un élément commence invisible, devient visible, puis disparaît à nouveau. Pour vérifier que cela fonctionne, vous pouvez prévisualiser l'animation dans le navigateur, ou vous pouvez voir à partir de la scène.
Cette figure montre comment votre Timeline doit apparaître après avoir effectué les étapes rapides pour animer Visibilité. Les zones ombrées représentent lorsque l'élément est hors tension. Le segment de montage chronologique entre les deux diamants creuses représente le temps pendant lequel l'élément est visible.