Options de texte pour photoshop cc
Ici vous êtes, le fier propriétaire de state-of-the-art de l'éditeur d'image du monde, Photoshop CC, et maintenant vous êtes l'ajout de texte, définissant le type et picorent sur le clavier. Vous êtes confronté à un grand nombre de variables.
Quelles sont les options que vous allez avoir besoin tout le temps? Lesquels allez-vous avoir besoin de temps en temps? Lesquels pouvez-vous ignorer complètement? Voici quelques textes et de type différentes variables, avec quelques lignes directrices générales sur les options qui sont les plus (et moins) souvent nécessaire.
Jetez un oeil à ce chiffre, dans lequel vous pouvez voir (dans toute leur gloire) le texte le plus couramment utilisé attributs, qui sont tous disponibles pour vous à partir de la barre d'options à chaque fois un outil de type est actif.
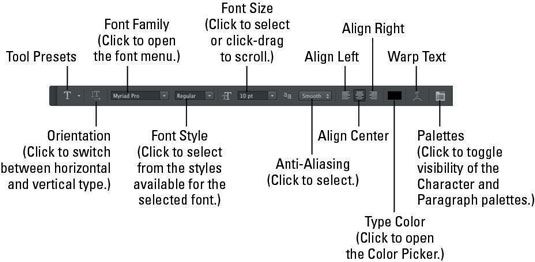
Vous pouvez modifier le texte suivant attributs via la barre d'options, qui est habituellement disponible en haut de votre écran:
Prédéfinis de l'outil: Le panneau Outils prédéfinis vous permet de sélectionner un ensemble prédéfini d'options que vous avez déjà enregistrés. Configurez chaque tant que préréglage, puis activer toutes les options d'un simple clic.
Orientation: Les couches de type bouton Orientation bascule existant entre horizontal et vertical. Indépendamment de ce texte est sélectionné, la couche de type entier est retourné lorsque vous cliquez sur ce bouton.
Menu de la police: Cliquez sur le triangle à droite du champ famille de polices pour ouvrir le menu de la police, montrant toutes vos polices actives dans l'ordre alphabétique. Vous pouvez également cliquer sur le terrain lui-même et utiliser les touches fléchées pour changer les polices.
Si vous sélectionnez un type avec un outil de premier type, en utilisant une clé de flèche applique automatiquement le changement aux caractères sélectionnés. Si aucun caractères sont sélectionnés, vous changez la couche de type entier.
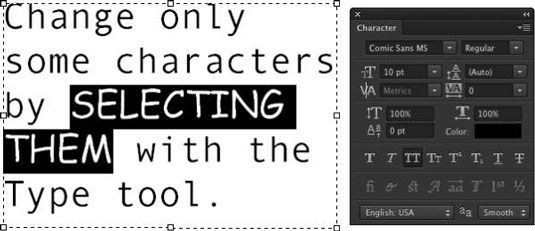
Le style de police: Lorsqu'une police dispose de plusieurs styles intégrés, vous pouvez choisir une variante de la police dans le menu Style de police. Les styles incluent régulier (ou romaine), Gras, Bold, Italic, condensée, Lumière, et leurs combinaisons (comme vous le voyez sur la figure). Certaines polices ont cependant aucun styles intégrés.
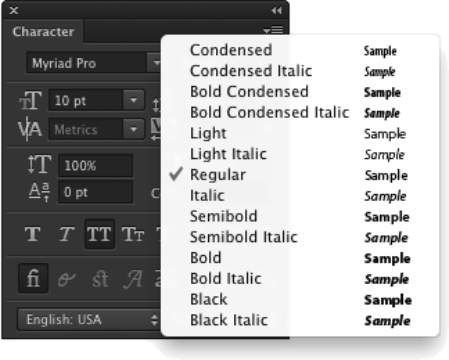
Taille de police: Vous pouvez sélectionner une taille de police de trois façons: en tapant un nombre dans le champ Taille de la police, en cliquant sur le triangle à droite du champ et en sélectionnant une taille de police dans le menu pop-up qui apparaît ou en cliquant sur l'icône tT à la gauche du champ Taille de police puis en faisant glisser à gauche ou à droite pour changer la valeur dans le champ.
Taille de la police est généralement mesurée en points (1 point = 1/72 pouces), mais vous pouvez choisir d'utiliser des pixels ou en millimètres. Faire le changement d'unités dans les préférences de Photoshop (choisissez Préférences-parts Règles, pas de préférences-Type). Gardez à l'esprit que lorsque le type est mesurée en points, la résolution de l'image est en jeu.
Anticrénelage: Anti-aliasing adoucit les contours de chaque personnage afin qu'il apparaisse en douceur à l'écran. Dans le cadre de ce processus, l'anti-aliasing cache les coins des pixels individuels avec laquelle le texte est créé. Lors de la sortie sur une imprimante laser ou autre périphérique PostScript, l'anti-aliasing est pas nécessaire.
Il est, cependant, essentiel lors de l'impression à jet d'encre ou lors de la production de graphiques web ou la conception pour les tablettes et les téléphones intelligents. Lisse est un bon choix, sauf si votre texte commence à regarder floue, dans ce cas, vous devriez changer pour CRISP.
Utilisez l'option solide avec très grand type lorsque la largeur de caractère individuel doit être préservée. Lors de la conception de projets à l'écran (pages web, tablettes, téléphones intelligents, et ainsi de suite), choisissez System ou Système de gris pour l'anti-aliasing.
Ne jamais choisir SYSTÈME ou gris pour le texte qui sera imprimée, soit sur un jet d'encre ou en utilisant un dispositif de PostScript. Ces deux méthodes d'anti-aliasing sont conçus pour aider texte apparaissent correctement dans les navigateurs Web.
Alignement: Les trois choix alignement sur la barre d'options déterminent comment les lignes de texte sont positionnés par rapport à l'autre. Les boutons font un travail assez éloquent de se exprimer, vous ne trouvez pas? Note: Ne confondez pas le terme alignement avec justification, qui redresse la fois les marges gauche et droite (et est sélectionné dans le panneau Paragraphe).
Type de couleur: Cliquez sur l'échantillon de couleur sur la barre d'options pour ouvrir le sélecteur de couleurs et sélectionnez une couleur de type. Vous pouvez sélectionner une couleur avant d'ajouter du texte, ou vous pouvez changer la couleur du texte plus tard. Si vous commencez par sélectionner une couche à partir du panneau Calques de type, vous changerez tous les personnages sur ce calque lorsque vous sélectionnez une nouvelle couleur dans le sélecteur de couleurs.
Sinon, utilisez un outil de type pour sélectionner un ou plusieurs caractères pour un changement de couleur, comme vous pouvez le voir dans la figure.
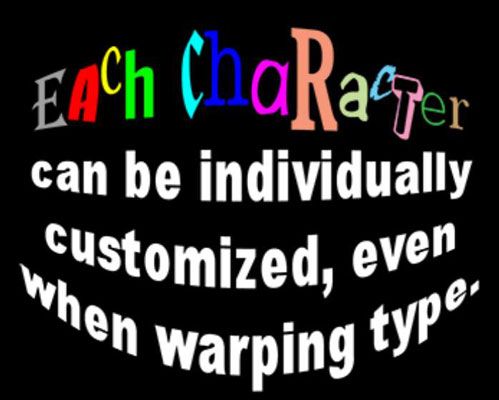
Déformer le texte: Déformer le texte se penche la ligne de type selon un certain nombre de formes prédéfinies, dont chacune peut être personnalisée avec des curseurs. (Le texte dans la figure utilise le style de chaîne arc inférieur.) Gardez à l'esprit, cependant, que la fonction Warp textes ne sont pas disponibles lorsque le style Faux gras est appliquée à travers le panneau Caractère.
Chaque personnage dans une couche de type peut avoir ses propres attributs. Cliquez et faites glisser sur un ou plusieurs caractères avec un outil de type et puis utilisez la barre ou Caractère panneau Options pour modifier les attributs de texte. Couleur, police, style - à peu près tout attribut peut être affecté, comme vous le voyez.
Comme de nombreux programmes de traitement de texte, vous pouvez sélectionner un mot entier dans Photoshop en double-cliquant sur le mot (avec un outil de type). Triple-cliquez pour sélectionner toute la ligne. Quadruple-cliquez pour sélectionner le paragraphe entier. Cliquez cinq fois très rapide pour sélectionner tout le texte.






