Pour les aînés: comment créer des listes à puces et numérotées dans Microsoft Word
Microsoft Word permet de créer des listes à puces et numérotées dans vos documents faciles. Que vous souhaitiez créer une liste à puces pour une liste d'emballage pour un voyage pour voir vos petits-enfants ou une liste numérotée pour une recette, vous pouvez faire vos documents un aspect professionnel et organisé en un rien de temps.
Utilisez une liste à puces pour les listes où l'ordre des éléments est pas significative, et la même “ balle ” caractère est utilisé en face de chaque article. En revanche, utiliser une liste numérotée pour les listes où l'ordre des éléments est significatif, et un numéro d'étape séquentielle est utilisée pour indiquer l'ordre.
Vous pouvez créer une liste de paragraphes existants, ou vous pouvez activer la fonctionnalité de liste et tapez la liste que vous allez. De toute façon, vous travaillez avec le bouton Puces ou le bouton Numérotation de l'onglet Accueil:
Cliquez sur le bouton de numérotation Puces ou d'appliquer une puce ou un numéro par défaut, respectivement. La balle par défaut est un point noir solide et le défaut de traitement de numérotation utilise la norme 1., 2., 3., et ainsi de suite.
Cliquez sur la flèche à droite du bouton pour ouvrir soit une palette de choix supplémentaires.
Si vous allez l'itinéraire de la palette, voici la perceuse pour les puces ou des listes numérotées:
Balles: Choisissez l'un des personnages de balles sur la palette. Si vous ne trouvez pas ce que vous voulez, cliquez sur Définir nouvelle puce de créer une puce personnalisée.
Les listes numérotées: Choisissez parmi une variété de styles numériques, y compris l'arabe (1, 2, 3) et romaine (I, II, III) - ou majuscules ou en minuscules arabe et lettres romaines (A, B, C i, ii, iii). En cliquant sur le nouveau numéro option Définir Format ouvre une boîte de dialogue dans laquelle vous pouvez configurer vos propres formats numériques.
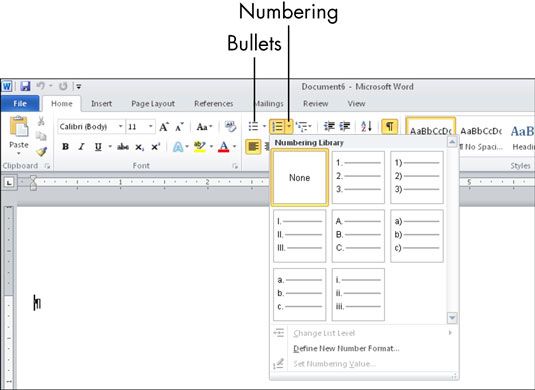
Pour chaque liste numérotée, Word incrémente automatiquement le numéro. Il est pas toujours parfait à deviner vos souhaits, si. Par exemple, parfois vous pouvez avoir un paragraphe régulière (non numéroté) entre deux paragraphes qui sont numérotées, ou vous pouvez redémarrer la numérotation de retour à 1 lorsque Word devine que vous voulez la numérotation continue à partir de la liste précédente.
Pour changer entre la poursuite de la liste précédente et de commencer une nouvelle, droite, cliquez sur le point où vous voulez que la modification à apporter, puis choisissez Redémarrer à 1 ou Continuer la numérotation.






