Pour les aînés: comment formater un graphique Excel
Vous pouvez formater presque tous les aspects d'un graphique Microsoft Excel. Vous pouvez changer la couleur de chaque série de données, par exemple, et changer la police et la taille de chaque élément de texte. Vous pouvez ajuster la rotation d'un graphique 3-D, déplacer la légende à différentes positions, ajouter ou supprimer le titre du graphique et les différents types d'étiquettes, et bien plus encore.
La meilleure façon de changer l'apparence d'un tableau est d'appliquer un style de graphique à elle. Styles de diagramme sont situés sur l'onglet Conception. Avec le tableau sélectionné, ouvrir la galerie graphique de style et sélectionnez un des préréglages de style.
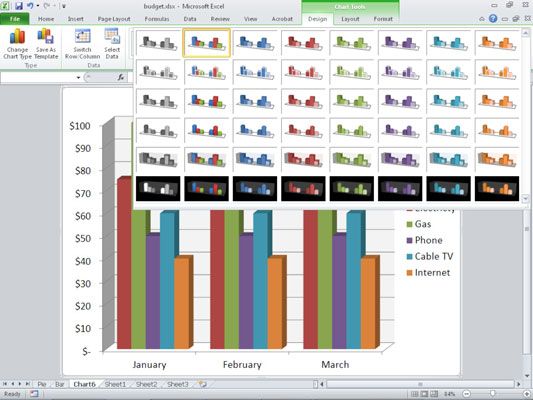
Les couleurs de style de tableau proviennent du thème de la couleur que vous avez appliqué au classeur. Pour choisir un thème de couleur différente, choisissez l'une des pages de mise en page-themes-thèmes ou mise en page Les-themes-Couleurs.
L'onglet Disposition fournit des commandes pour la plupart des éléments individuels d'un tableau, comme le titre de graphique, titres d'axes, Legend, et ainsi de suite. Cliquez sur un de ces boutons et ensuite faire une sélection à comment (ou si) vous souhaitez que cet élément apparaît.
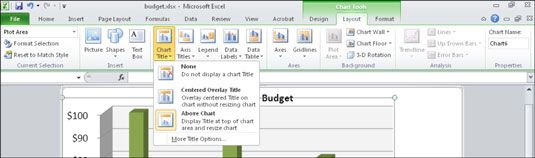
Si l'onglet Mise en page ne sont pas disponibles, assurez-vous que vous avez sélectionné la carte.
Chaque élément du tableau est également sélectionnable pour le formatage. Par exemple, vous pouvez cliquer sur la légende, puis appliquer un formatage à seulement.
Parfois difficile de sélectionner un petit élément d'un tableau - et de dire ce que vous avez sélectionné - est difficile afin Excel offre une certaine aide. Dans l'onglet Format, le groupe le plus à gauche est appelée la sélection actuelle. Il dispose d'une liste déroulante à partir de laquelle vous pouvez sélectionner un élément de tableau, comme une alternative à cliquer sur un élément graphique pour le sélectionner.
Après avoir sélectionné un élément de tableau, utiliser les outils de l'onglet Format pour appliquer le formatage:

Utilisez l'une des commandes ici pour appliquer une couleur, frontière, effet spécial, ou autre option de formatage à elle. Par exemple, une galerie Styles de formes fournit des formes et des préréglages de mise en forme, et une galerie WordArt Styles fournit des préréglages pour différents types de formatage de texte.
Choisissez Format-Current Selection-Format Sélection pour ouvrir une boîte de dialogue pour le formatage de cet élément.
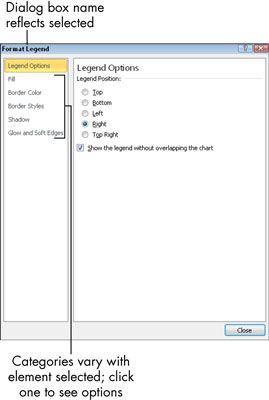
Alternativement, vous pouvez d'ores; cliquez sur l'élément sélectionné et choisissez la commande de format dans le menu qui apparaît. Le nom exact de la commande varie. Par exemple, quand une série de données est sélectionné et à droite; cliqué, la commande est Format de série de données.
Lorsque vous ouvrez la boîte de dialogue de format d'un élément particulier (sélectionnez l'élément, puis choisissez Sélection Sélection-Format Format-courant), les choix dépendent du type d'élément. Une liste de catégories apparaît à gauche. Cliquez sur une catégorie pour afficher ses options et ensuite faire vos sélections.
Les boîtes de dialogue utilisées pour la mise en forme graphique sont non modale, ce qui signifie deux choses:
Les modifications que vous apportez dans ces boîtes de dialogue prennent effet immédiatement.
La boîte de dialogue peut rester ouverte pendant que vous travaillez sur d'autres parties de la feuille de calcul.
Cette configuration est différente de la plupart des autres boîtes de dialogue dans les programmes Windows, où vous ne pouvez pas faire autre chose jusqu'à ce que vous fermez eux et où les modifications ne prennent effet que lorsque vous cliquez sur OK ou sur Appliquer.
Vous pouvez créer des effets intéressants en rotation 3-D graphiques. Pour expérimenter avec la rotation d'un graphique, choisissez Mise en-fond-3-D de rotation.






