Pour les aînés: comment insérer des images dans un diaporama PowerPoint
Microsoft PowerPoint vous permet de le personnaliser en vous donnant la chance de montrer vos propres photos numériques. Vous pouvez insérer des photos individuelles dans des présentations PowerPoint, ou vous pouvez créer une présentation spéciale de l'album photo.
Ajout d'une photo individuelle
Pour mettre une photo individuelle sur une diapositive:
Pour insérer l'image dans un espace réservé de mise en page, cliquez sur l'icône de l'image à l'espace réservé.
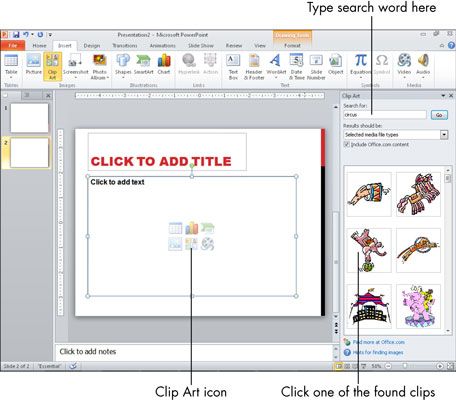
Si vous voulez que l'image soit indépendant de tout espace réservé, choisissez Insertion-Picture quand aucun espace réservé est sélectionné.
Dans la boîte de dialogue Insérer une image qui apparaît, sélectionnez l'image que vous souhaitez insérer et modifier l'emplacement si nécessaire.
Cliquez sur Insérer.
L'image apparaît sur la diapositive.
(Facultatif) Déplacez ou redimensionner l'image comme vous le souhaitez.
Pour déplacer l'image, faites-la glisser par son centre. Pour redimensionner l'image, faites glisser une poignée de sélection autour du bord.
Création d'une présentation Photo Album
Si vous voulez créer une présentation qui est des photos principalement (ou exclusivement), vous aimerez la fonction Album Photo. La fonction Album photo, il est facile de créer des présentations de photo-centrique avec des caractéristiques spéciales comme l'image de bordure, encadrement, et des légendes.
Suivez ces étapes pour créer un album photo:
Choisissez Insérer album-photo.
La boîte de dialogue Album photo ouvre.
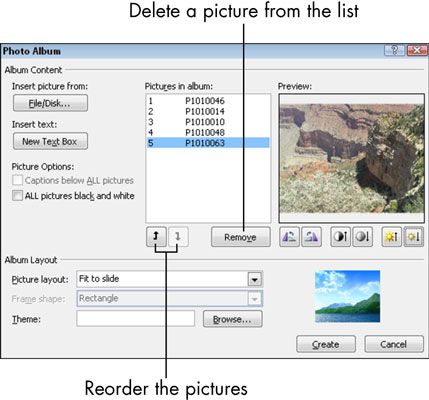
Cliquez sur le bouton / Disk File.
La boîte de dialogue Insérer les nouvelles images ouvre.
Sélectionnez les photos que vous souhaitez inclure.
Pour sélectionner plus d'une image à la fois, maintenez la touche Ctrl tout en cliquant sur chacun d'eux.
Cliquez sur Insérer.
Les photos que vous sélectionnez apparaissent dans les images dans une liste Album de la boîte de dialogue Album photo.
(Facultatif) Réorganiser les photos.
Pour ce faire, sélectionnez l'image qui est pas à la bonne place dans l'ordre, puis cliquez sur la flèche Haut ou flèche vers le bas ci-dessous la liste pour le repositionner.
(Facultatif) faire pivoter une image ou d'ajuster sa luminosité ou le contraste.
Pour ce faire, sélectionnez le nom de l'image, puis utiliser les boutons sous le panneau Aperçu pour ajuster l'apparence de l'image en tant que de besoin.
Dans la section Présentation de l'album de la boîte de dialogue Album photo, sélectionnez votre image mise en page, la forme de trame, et le thème.
Dans la liste déroulante Photo Disposition, choisissez le nombre de photos que vous voulez par diapositive. Dans la liste déroulante Forme de monture, choisir un cadre forme / le style pour chaque photo. Choisir un thème de la liste déroulante est facultative, mais si vous souhaitez, cliquez sur le bouton Parcourir, puis sélectionnez un thème de présentation à appliquer à l'album photo.
Vous n'êtes pas obligé de choisir le thème maintenant- vous pouvez appliquer un changement de thème à la présentation après sa création. (Cliquez sur Design-thèmes.)
Cliquez sur le bouton Créer.
Une nouvelle présentation est créée en utilisant vos photos.
La présentation qui en résulte est comme toute autre présentation, excepté pour un petit supplément: Parce qu'il est un album photo, vous pouvez revenir à la boîte de dialogue Album photo à tout moment pour gérer les photos et les effets. Pour ce faire, sous l'onglet Insertion, cliquez sur la flèche vers le bas en dessous du bouton Photo Album, puis choisissez Modifier l'album photo dans le menu qui apparaît.





