Ajout d'images à une carte de MindManager
Vous pouvez ajouter des images à presque tous les éléments d'une carte MindManager, y compris une image prise à partir de la bibliothèque La méthode pour ajouter une image est la même pour tous les sujets. Les étapes suivantes vous montrent comment ajouter une image à chaque type de sujet:
1. Sélectionnez le sujet central de la carte, et appuyez sur Insérer.
Un sujet principal apparaît.
2. Sélectionnez de nouveau le sujet principal et appuyez sur Insérer.
Jusqu'à présent, vous avez créé une carte avec un thème principal étendant hors du sujet central et un sous-thème attaché au thème principal. L'étape suivante consiste à ajouter un sujet flottant et un sujet de légende.
3. Cliquez sur le bouton de la barre d'outils Insérer Floating sujet. Placez le sujet sur la carte en cliquant à l'endroit préféré.
4. Insérez un sujet de légende en sélectionnant d'abord l'un des sujets de la carte. Cliquez sur le bouton de la barre d'outils Insérer une bulle sujet.
Le thème de la légende est attachée à la question que vous avez sélectionné.
5. Ouvrez le menu Bibliothèque. Développez le dossier Images et ouvrir l'une des catégories d'images. Cliquez et faites glisser une image de la bibliothèque sur la carte.
Notez que le rayon tracteur rouge saisit l'image si vous obtenez près à un autre sujet. En passant, vous ne manquez pas le bouton Image Sujet Insérer la barre d'outils. Il n'y est pas. En appuyant sur la touche Maj pendant que vous faites glisser l'image sur la carte peut désactiver le rayon tracteur rouge.
Une bonne habitude est de toujours cliquer sur une zone vacants de la carte avant d'effectuer l'étape 5. Cette action désélectionner tous les sujets. Vous pourriez sans le vouloir placer plusieurs images en une carte en ne suivant pas cette habitude. Il semble être la nature humaine de cliquer sur l'image de la bibliothèque quand vous trouvez celui que vous aimez. Si vous le faites et un thème est sélectionné quelque part dans la carte, l'image est transporté directement à la rubrique sélectionnée. Vous pouvez même ne pas réaliser cela est arrivé. L'image sélectionnée peut ne pas être visible sur l'écran. Tout semble bien jusqu'à ce que vous regardez autour de la carte et de voir une image qui ne lui appartient pas.
MindManager propose une autre façon d'ajouter un sujet de l'image qui est digne de mention. Vous pouvez utiliser la méthode suivante à la place de l'étape 5: Cliquez sur la carte. Assurez-vous d'un sujet est pas sélectionné. Ouvrez le menu Insertion. Sélectionner l'image -> À partir du fichier. Un petit symbole apparaît sur la carte. Cliquez sur la carte où vous souhaitez insérer l'image. La boîte de dialogue Sélection de l'image apparaît. Sélectionnez une image et cliquez sur Insérer. L'image est placée dans la carte. Utilisez cette technique pour les images que vous utilisez une seule fois et ne voulez pas ajouter à la bibliothèque.
Vous pouvez également avoir sélectionné Image -> De Bibliothèque. Cette sélection ne pas ajouter une image à la carte. Il ouvre la bibliothèque. Devriez-vous faire la Bibliothèque De la sélection, vous êtes de retour à l'Étape 5. origine semble être un cercle, non?
L'image est inséré dans la carte. MindManager traite l'image comme un sujet. Vous pouvez vous référer à lui comme un sujet de l'image. Ajouter du texte au sujet de l'image en sélectionnant l'image et de dactylographie. La saisie de texte ne remplace pas l'image. Vous avez peut-être été frustré à essayer de modifier le texte dans un sujet. Vous effacez tout le texte si vous commencez à taper juste après avoir sélectionné la rubrique. Rien de tel avec un sujet d'image. Une mise en garde est que vous pouvez avoir une seule image. Essayer d'ajouter une deuxième image remplace la première image.
Tout l'insertion de ces derniers résultats des étapes de la map MindManager montre la figure 1. La pyramide d'accompagnement révèle comment les triples contraintes d'un projet sont connectés. Changez l'une des contraintes, et l'un des autres va changer.
Un sujet d'image ne exporte pas bien. Exportation d'une page Web peut déformer l'image. Envoi de la carte à la Parole laisse l'image derrière. Exportation vers PowerPoint est correct, cependant. L'image est traitée correctement.
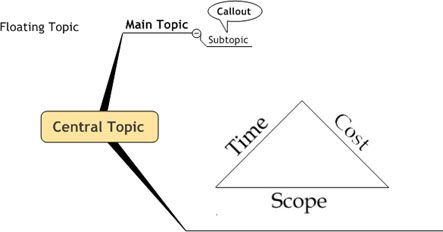
Figure 1: Sujets prêts pour les images.
6. Sélectionnez Floating Topic à la carte. Placez votre curseur sur une image dans la bibliothèque, mais ne cliquez pas sur le moment.
L'image que vous cliquez sur est immédiatement placé dans le sujet. Vous avez la bonne? Cliquez. L'image est transporté directement à la rubrique sélectionnée. Répétez cette étape pour le thème central, sujet principal, sous-thème, et légende. Le processus fonctionne de la même pour tous.
7. Pour modifier la taille d'une image, sélectionnez la rubrique et cliquez sur l'image.
Huit petites poignées d'ajustement apparaissent autour de l'image. La figure 2 montre que le sujet est choisi (comme indiqué par la boîte bleue) et que l'image est sélectionnée (comme indiqué par l'apparition des boîtes de circulation ou à la main). Placez le curseur sur l'une des poignées, et de petites flèches apparaissent. Cliquez et faites glisser l'image à la taille que vous voulez. Utilisez les poignées d'angle pour assurer que l'image continue de chercher la même chose que vous modifiez la taille.
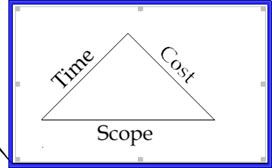
Figure 2: Redimensionnement de l'image.
Vous pouvez facilement supprimer une image. Sélectionnez le sujet et cliquez sur l'image. Les huit poignées de redimensionnement apparaissent. Appuyez sur Suppr, et l'image est retiré de la carte.
Vous avez maintenant ajouté des images à chaque type de thème dans la carte MindManager.



