Comment utiliser la boîte de dictée NaturallySpeaking
Curieux de savoir quand utiliser la dictée Box NaturallySpeaking? Travailler au niveau de dictée Box quand vous trouvez que vous ne disposez pas de toutes les commandes vocales que vous utilisez habituellement. Les conseils suivants vous donnent une idée de ce genre de mesures que vous pouvez prendre avec la Boîte de dictée et de vous dire comment les faire.
Sommaire
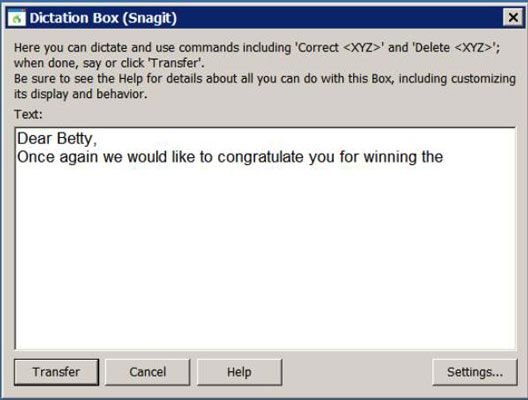
La Dictée Box NaturallySpeaking
Lorsque vous dictez dans une application où seule la Boîte de dictée applique, vous ne devez pas l'accès à plusieurs fonctionnalités que vous auriez dans une application de contrôle de texte intégral ou une application en langage naturel. Mais, ne craignez pas, vous pouvez:
Déplacer facilement autour d'un document.
Sélectionner et modifier le texte.
Supprimer le texte.
Apporter des corrections.
Ne semble pas beaucoup plus d'un sacrifice, non? La Boîte de dictée vous donne la possibilité de faire les choses dans les applications qui, autrement, ne veulent pas jouer gentiment avec NaturallySpeaking.
Tout d'abord, confirmer que votre application ne avoir le plein contrôle de texte (le coche dans la barre Dragon est gris au lieu de vert). Placez votre curseur dans l'application souhaitée et de dire, “ Afficher Dictée Box ”. La Boîte de dictée ouvre.
Vous pouvez maintenant changer le type de police, taille, couleur, gras, italique et souligné du texte dans la Boîte de dictée. Vous pouvez le faire en utilisant certains des mêmes commandes que vous le feriez dans Word ou en cliquant sur le bouton Paramètres dans la Boîte de dictée et en choisissant Modifier la police. Vous pouvez également cliquer sur le bouton de la police par défaut d'apporter des modifications à la police par défaut la prochaine fois que la Boîte de dictée est utilisé.
Vous pouvez utiliser les menus et les raccourcis de l'application pour contourner certaines limitations. Par exemple, vous pouvez formater votre texte avec italiques en disant soit
Une commande de menu (comme “ Cliquez style, Italique ”)
Un raccourci clavier (comme “ Appuyez sur Ctrl I ”)
Comment se déplacer dans un document
La “Déménagement” et “Aller” commandes fonctionnent de la même façon dans la Boîte de dictée comme ils le font dans le NaturallySpeaking DragonPad. La “ Insérer Avant ” et “ Insérer après ” commandes fonctionnent également ici. Vous pouvez également utiliser les commandes de la souris pour positionner le curseur.
Si vous êtes en train de lire un document et ne se soucient pas où est le curseur, utilisez la “Appuyez sur Page Up” et “Appuyez sur Page suivante” commandes.
Si un travail d'édition se révèle à exiger plus de travail que vous avez envie de faire dans l'application de dictée Box, le ramener à la boutique. Couper le texte de la fenêtre de l'application et de la coller dans la NaturallySpeaking DragonPad, où vous avez plus d'outils pour travailler avec. Après avoir obtenu le texte de la manière que vous voulez, couper et coller en arrière à la demande initiale.
Comment apporter des corrections
Votre capacité à apporter des corrections au niveau de dictée Box est affectée par la façon dont vous avez parlé, il a récemment:
Si vous repérez une erreur de NaturallySpeaking immédiatement après cela arrive, vous pouvez dire, “ exact que ” pour appeler le menu de correction.
Pour corriger une erreur de NaturallySpeaking qui est arrivé il ya un certain temps, sélectionnez le texte avec votre souris puis dicter nouveau texte.
Si le nouveau texte est encore mal, dire, “ exact que ” pour appeler le menu de correction. Vous pouvez également dire, “ Corriger
” ou “ Sélectionnez” de mettre en évidence et de corriger le texte.
La boîte de dialogue de correction lui-même fonctionne toujours de la même façon, peu importe ce que vous appelez l'application à partir.


