Réglage préférences du Finder de Mac OS X
Vous pouvez modifier un certain nombre de paramètres pour personnaliser le Finder lui-même. Dans le menu Finder, cliquez sur Finder et choisissez l'élément de menu Préférences pour afficher la boîte de dialogue Préférences du Finder que vous voyez dans la figure 1.
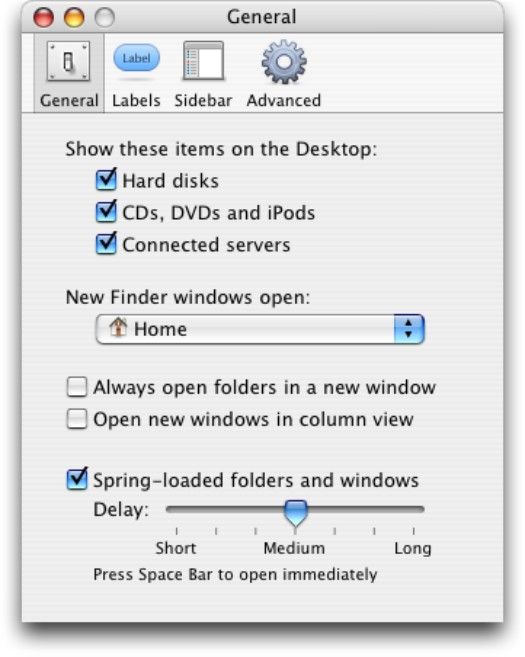
Figure 1: Vous pouvez configurer les préférences du Finder ici.
Dans la section Général, les paramètres de préférence comprennent
- L'affichage des icônes sur le bureau: Activez ces cases à cocher pour afficher vos disques durs, les volumes amovibles (y compris les CD, les DVD et les disques Zip), et des serveurs de réseau connectés.
- Nouveau Finder Windows Ouvrez: Cliquez sur la zone de liste déroulante pour spécifier l'endroit où une nouvelle fenêtre du Finder devrait ouvrir. Par défaut, une nouvelle fenêtre affiche le contenu de votre dossier de départ.
- Dossiers Toujours ouvrir dans une nouvelle fenêtre: Lorsque cette case à cocher est activée, double-cliquez sur un dossier va ouvrir dans une nouvelle fenêtre du Finder, ainsi que les versions antérieures de Mac OS. (Si elle est désactivée, le contenu du dossier apparaissent dans la même fenêtre du Finder, ce qui rend plus facile de se concentrer uniquement sur le dossier que vous avez besoin pour le moment.)
- Ouvrir de nouvelles fenêtres dans la colonne Voir: Lorsque vous activez cette case, chaque nouvelle fenêtre du Finder que vous ouvrez utilise automatiquement la colonne de vue. (Si elle est désactivée, la nouvelle fenêtre utilise le dernier mode d'affichage que vous avez utilisé.)
- Dossiers de ressort et de Windows: Il semble un peu farfelu, mais en utilisant cette fonctionnalité peut certainement accélérer la copie de fichiers. Si cette case est cochée, vous pouvez faire glisser un élément sur le dessus d'un dossier - sans relâcher le bouton de la souris - et après un temps prédéfini (contrôlé par le curseur Delay), une fenêtre de ressort apparaît pour vous montrer le contenu du dossier. À ce moment, vous pouvez relâcher le bouton de la souris pour déposer le fichier dans le dossier (sur lequel la fenêtre disparaît), ou vous pouvez faire glisser l'icône sur le dessus d'un autre sous-dossier au printemps, il vient et forer encore plus profondément.
Pssst. Planant au-dessus d'un dossier et en appuyant sur la barre d'espace rend le ressort du dossier immédiatement ouverte. Passez le mot.
Le panneau Etiquettes de préférence est simple - il suffit de cliquer à côté de chaque couleur de l'étiquette de taper votre propre texte pour cette étiquette.
Dans le panneau des préférences de la barre latérale, vous pouvez choisir les éléments qui doivent apparaître par défaut dans la colonne de la barre latérale de la fenêtre du Finder. Vos choix sont les endroits (comme votre maison et Applications dossiers), les serveurs de réseau, supports amovibles, le bureau lui-même, et - naturellement - vos disques durs. Pour ajouter un élément de défaut à la colonne de la barre latérale, sélectionnez la case correspondante à elle activer ou désactiver la case à cocher pour bannir cet article immédiatement.
Les paramètres de préférences avancées incluent
- Toujours afficher les extensions de fichiers: Si cette case est cochée, le Finder affiche les extensions de fichier à la fin du nom de fichier, à la Windows. Cela est très pratique pour certaines applications, où tout d'un document à un fichier de préférences de l'application elle-même partageons tous la même icône. Toutefois, si vous trouvez extensions de mauvais goût, laisser les choses établies avec le défaut des extensions hors.
- Afficher un avertissement avant de vider la corbeille: Par défaut, cette case est cochée, et Mac OS X affiche une boîte de dialogue de confirmation avant de vous permettant de - dans les paroles de Mac OS X clients à travers le monde - lancer le seau de Bit. Si vous êtes intéressé par la vitesse et faites confiance à votre jugement (et votre doigt de la souris), vous pouvez désactiver ce paramètre.
Après avoir apporté les modifications souhaitées aux préférences du Finder, cliquez sur le bouton Fermer de la boîte de dialogue pour enregistrer vos paramètres et revenir au Finder.



