Comment faire pour vérifier les performances de votre Mac avec moniteur d'activité
Mac Snow Leopard propose une application appelée le Moniteur d'activité, qui est conçu pour vous montrer à quel point votre CPU, disques durs, des équipements de réseau et des modules de mémoire travaillent dans les coulisses. Pour exécuter Activity Monitor, ouvrez le dossier Utilitaires de votre dossier Applications.
Pour afficher chaque type d'usage différent, cliquez sur les boutons dans la moitié inférieure des Window- les changements de volet inférieur afin de refléter le type désiré. Par exemple, si vous cliquez sur la mémoire système, vous voyez la quantité de CPU utilisé mémoire- clic ou Réseau pour afficher l'utilisation en temps réel de la CPU et du réseau des connexions de votre Mac.
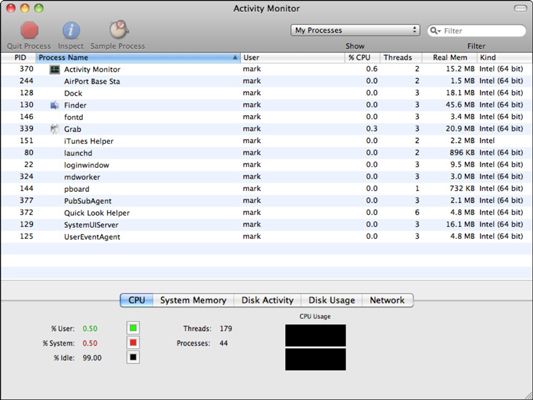
Vous pouvez également afficher une fenêtre séparée avec votre CPU usage- choisissez Fenêtre-utilisation du processeur ou appuyez sur Commande + 2. Il existe trois types d'unité centrale de traitement (CPU, qui est communément appelé la différents “ cerveau ” de votre Macintosh) affichages disponibles de Moniteur d'activité:
Flottant fenêtre CPU: Ceci est le plus petit écran de CPU usage- le plus l'utilisation du processeur, plus la lecture sur l'écran. Vous pouvez organiser la fenêtre flottante en mode horizontal ou vertical dans le menu Fenêtre.
CPU fenêtre d'utilisation: Ceci est la fenêtre de surveillance de la CPU standard, qui utilise un affichage de thermomètre comme le bleu. L'affichage fonctionne comme la fenêtre flottante.
CPU fenêtre Historique: Cet affichage défilement utilise différentes couleurs pour aider à indiquer le pourcentage de temps processeur utilisé par vos applications (verts) et quel pourcentage est utilisé par Snow Leopard pour que tout fonctionne (rouge). Vous pouvez utiliser la fenêtre Historique pour afficher l'utilisation du processeur au fil du temps.
Avez-vous des deux (ou plus) des barres dans votre CPU moniteur d'utilisation? Voilà parce que vous courez un des multiples cœurs de processeurs Intel d'Apple. Plus d'un moteur est sous le capot!
Quel que soit le type d'affichage que vous choisissez, vous pouvez faire glisser la fenêtre partout où vous le souhaitez sur votre Mac OS X Desktop. Utilisez la rétroaction en temps réel pour déterminer la façon dont votre processeur système fonctionne lorsque vous exécuter des applications ou l'exécution de tâches sous Mac OS X. Si ce compteur reste culminé pendant de longues périodes de temps pendant que vous êtes en utilisant une gamme d'applications, votre processeur (s) sont à pleine capacité.
Vous pouvez même surveiller CPU, réseau, disque dur, ou utilisation de la mémoire directement depuis le Dock! Choisissez Vue-Dock icône- puis choisissez ce type de graphique en temps réel que vous voulez afficher dans votre Dock. Lorsque vous avez suivi l'utilisation du processeur à partir du Dock, la partie verte de la barre indique la quantité de temps processeur utilisé par le logiciel d'application, et la partie rouge de la barre indique le temps CPU donné au système d'exploitation Mac OS X.
Notez, cependant, que de voir la capacité de votre CPU à son maximum ne signifie pas nécessairement que vous avez besoin d'un processeur plus rapide ou un nouvel ordinateur.





