4 façons d'examiner iMovie '11 vidéo
Votre rushes est en place - le tout dans une seule bibliothèque vidéo iMovie unifiée sur votre Mac. Cependant, la réalisation de films devient vraiment accompli: en organisant des scènes et ajouter de la musique, des photos, titres, transitions, et plus encore. Préparez-vous à libérer votre créativité.
Sommaire
Événements Staging
Comme vous l'avez déjà vu, la vidéo que vous importez dans iMovie apparaît dans votre bibliothèque iMovie, organisée en événements. Pensez à des événements comme des dossiers contenant des clips liés à cette occasion. Vous devriez avoir fourni des noms descriptifs raisonnable pour ces événements.
Si vous ne tapez pas un descripteur, iMovie substitue pour vous - quelque chose comme 22/02/14 (en d'autres termes, la date que vous avez créé l'événement). Allez, folks- vous pouvez faire mieux que ça. Et vous avez toujours la possibilité de renommer les événements plus tard.
Vous avez peut-être créé un événement que vous êtes allé sur l'importation de vos clips. Vous pouvez tout aussi facilement commencer frais en choisissant Fichier-Nouveau événement.
Voici quelques-unes des options que vous avez pour mettre votre propre timbre sur les événements:
Les fusionner. Vous pouvez prendre la vidéo à partir de plusieurs sources et les placer dans un événement. Fusionner des événements en choisissant Fichier-Fusionner des événements.
Les diviser. Pour diviser un événement en deux, de créer le nouvel événement (s) dont vous avez besoin et puis déplacer les clips à partir de l'événement d'origine vers le nouveau.
Faites-les glisser. Pour déplacer un clip d'un événement à l'autre, faites glisser le clip pour le titre de l'événement désigné dans la bibliothèque iMovie dans la barre latérale. (Maintenez la touche Option enfoncée tout en faisant glisser, et vous copiez le clip plutôt que de le déplacer.)
Traite de la fonction écrémage
L'écrémage est l'une des innovations les plus cool et les plus utiles dans iMovie. En positionnant la souris sur les fixes dynamiques représentant vos images dans le navigateur ou la chronologie, vous pouvez parcourir l'ensemble de votre vidéo en un clin - vite qu'en temps réel, de toute façon.
Images déplacent dans les deux films fixes et la plus grande iMovie spectateur. Cliquez sur les flèches sur le clavier si vous préférez avancée ou le recul image par image. Maj-cliquant sur la flèche se déplace de 10 images à la fois. Vous entendez le son, aussi, comme vous parcourir votre vidéo-audio joue arrière ou avant, en fonction de la direction dans laquelle vous écrémé.
Vous pouvez désactiver le son en effleurant en activant Audio écrémage, car cette fonctionnalité est désactivée par défaut. Pour l'activer, choisissez-Audio écrémage ou appuyez sur Maj + S. Vous entendez le son lorsque vous survolez en appuyant sur les flèches sur le clavier, indépendamment du fait que Audio écrémage est allumé ou éteint.
Désactivation Audio écrémage ne modifie pas le son pendant la lecture normale.
Jouer avec la lecture
Vous pouvez lire votre vidéo à partir de n'importe quel point de départ de plusieurs façons:
Placez le pointeur là où vous voulez commencer à regarder dans le navigateur, puis appuyez sur la barre d'espace.
Double-cliquez pour commencer à jouer à partir d'un endroit donné.
Sélectionnez partie d'un clip et choisissez Afficher-Play.
Pour arrêter la lecture d'un film, appuyez sur la barre d'espace ou cliquez n'importe où dans la fenêtre iMovie.
Si vous voulez regarder des événements du début à la fin, sélectionnez une partie du clip et choisissez Afficher-Play à partir du début ou appuyez sur la touche barre oblique inverse () sur le clavier. Pour jouer une sélection donnée depuis le début, choisissez-Play Sélection ou appuyez sur la touche de barre oblique (/). Vous saurez que vous avez sélectionné un clip ou d'une partie d'un clip par la ligne jaune qui borde la sélection.
Pour admirer votre vidéo en plein écran, sélectionnez la partie de la vidéo que vous voulez regarder, puis choisissez Affichage-écran Lecture ou appuyez sur Maj + cmd + complet F. Vous pouvez également cliquer sur le bouton plein écran qui apparaît lorsque vous passez la souris sur le spectateur. Appuyez sur Echap pour quitter le mode plein écran ou cliquez sur le bouton plein écran une seconde fois.
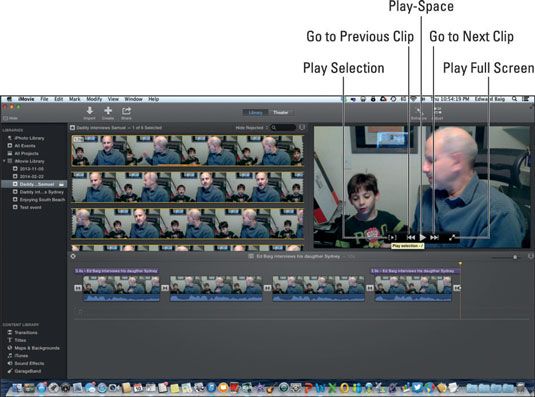
Utilisation de la vidéo
Comme indiqué, les segments individuels ou des clips vidéo qui constituent un événement toute ressemblent fixes. Un événement typique a plusieurs clips.
La longueur d'un clip a à faire avec lorsque vous (ou quiconque d'enregistrer la vidéo) démarré et arrêté la caméra. Les clips vidéo sont représentés par une série de vignettes, chaque une image dans un clip. Le nombre de cadres qui composent une seconde de la vidéo varie en fonction du format vidéo choisi lors de la prise de vue.
Vous pouvez sélectionner gammes de châssis pour déterminer la vidéo que vous travaillez avec- la gamme est désigné par une bordure jaune mince. Une gamme peut couvrir plusieurs clips dans le timeline.You pouvez faire glisser la bordure de sélection jaune pour modifier la gamme de châssis ainsi.






