Ajouter des films à des projets iDVD sur votre MacBook
Zones et les thèmes de baisse sont cool, mais la plupart des gens veulent ajouter la vidéo à leurs DVD de leurs MacBooks. Pour ce faire, utilise iDVD boutons que des liens vers vos clips vidéo. En fait, certains boutons iDVD cinéma afficher un aperçu de la vidéo ils vont afficher! Pour lire la vidéo sur un lecteur de DVD, vous sélectionnez le bouton Movie avec la télécommande, comme vous le faites pour un DVD commercial.
Pour ajouter un bouton Movie, faites glisser un fichier de film QuickTime à partir du Finder et déposez-le sur votre écran de menu DVD. (Seuls les films MPEG-4 QuickTime et flux DV pris en charge -. MPEG-1 et clips MPEG-2 de films peuvent être rejetées ou convertis, ou même être ajouté sans audio L'application de HandBrake freeware peut également convertir beaucoup de ces formats non pris en charge dans les clips que iDVD peut accepter.)
Sinon, cliquez sur le bouton Ajouter et sélectionnez Ajouter le film dans le menu pop-up.
iDVD et iMovie sont des âmes sœurs, donc vous pouvez également afficher la fenêtre iDVD médias et puis cliquez sur Films dans le menu pop-up. Maintenant, vous pouvez faire glisser les clips de votre dossier Séquences.
Peu importe la source du clip, lorsque vous déposez dans votre menu de DVD, iDVD ajoute un bouton Movie. Notez que certains boutons apparaissent sous forme de liens de texte plutôt que des boutons réels. L'apparition d'un bouton Movie dans votre menu de DVD est déterminé par le thème que vous choisissez.
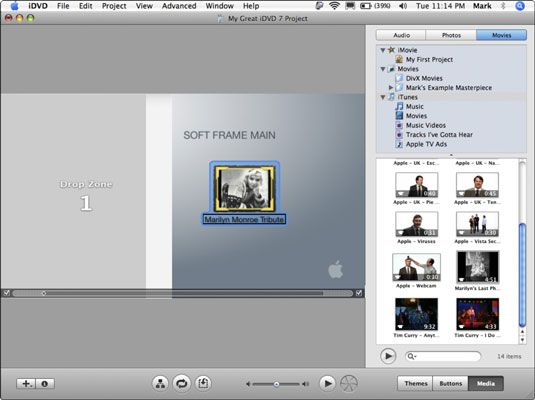
Un bouton Movie ne possède pas de rester là où il met iDVD! Par défaut, iDVD aligne les boutons et objets de texte en utilisant une grille invisible, mais si vous ne voulez pas cette ordonnance imposée à votre créativité, il suffit de glisser l'objet à l'endroit où vous souhaitez qu'il soit pour allumer le positionnement libre. (Vous pouvez également le droit; cliquez sur l'objet et sélectionnez l'élément de positionnement gratuit à partir du menu qui apparaît.)
iDVD fournit même de nouveaux guides automatiquement cool qui vous aident à aligner les objets lorsque vous utilisez le positionnement libre! Vous les verrez que les lignes jaunes qui apparaissent lorsque les objets sont alignés le long d'un plan vertical ou horizontal.
Vous pouvez avoir jusqu'à 12 boutons sur votre menu iDVD (le thème que vous choisissez détermine le nombre maximum de boutons que vous pouvez ajouter). Pour ajouter plus de contenu que 12 boutons permettent, ajouter un sous-menu en cliquant sur le bouton Ajouter et en choisissant Ajouter Sous dans le menu pop-up. Maintenant, vous pouvez cliquer sur le bouton de sous-menu pour accéder à cet écran et faites glisser jusqu'à un autre 12 fichiers vidéo en elle.
Gardez votre public cible à l'esprit pendant que vous créez votre DVD. Téléviseurs standard ont une différente ratio d'aspect (hauteur et la largeur) et résolution (nombre de lignes de balayage sur l'écran) que d'un clip vidéo numérique et un téléviseur standard ne sont pas aussi précis dans cette image se concentrant sur le tube. Si vous avez sélectionné le format d'image standard lorsque vous avez créé le projet, vous pouvez vous assurer que le contenu de votre DVD ressemble beaucoup sur un écran de téléviseur standard en suivant ces étapes:
Cliquez sur Afficher le menu iDVD ancienne (l'un en haut de l'écran).
Choisissez la commande Show TV Safe Area.
Vous pouvez également appuyer sur le raccourci pratique Commande + T. iDVD ajoute un petit rectangle dans la fenêtre iDVD pour marquer les dimensions de l'écran d'un téléviseur standard.
Si vous prenez soin que vos boutons de menu et (la plupart de) votre image de fond en forme au sein de ce petit rectangle, vous êtes assuré que les gens avec un téléviseur standard peuvent profiter de votre travail. Pour éteindre le téléviseur Safe Area rectangle, appuyez sur Commande + T à nouveau.
Si toute votre famille est bénie avec une flotte de téléviseurs HD (ou vous avez choisi le ratio d'aspect écran large pour ce projet), laissez l'option Show TV Safe Area off. Widescreen les écrans d'aujourd'hui peuvent traiter à peu près toute orientation.






